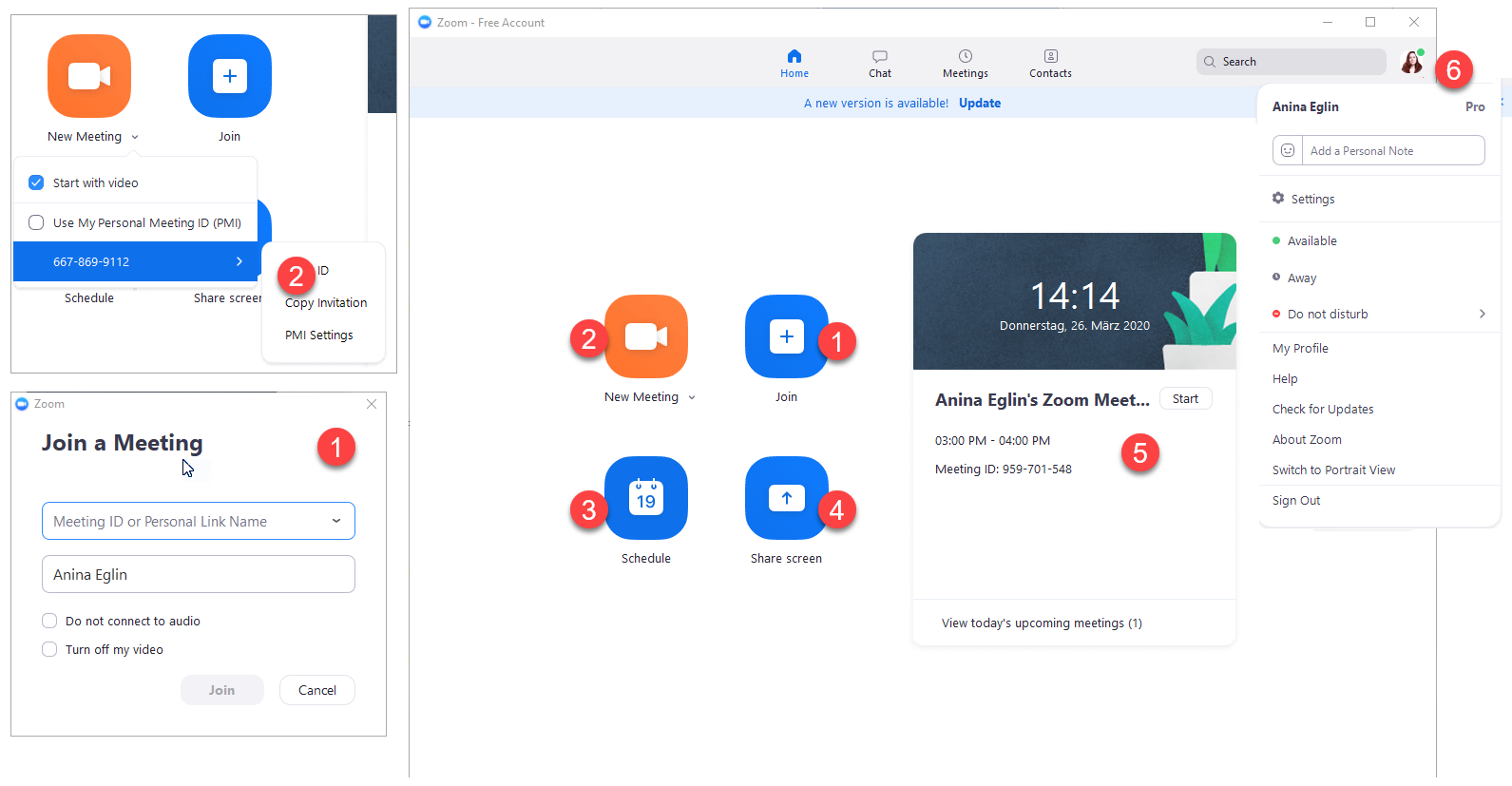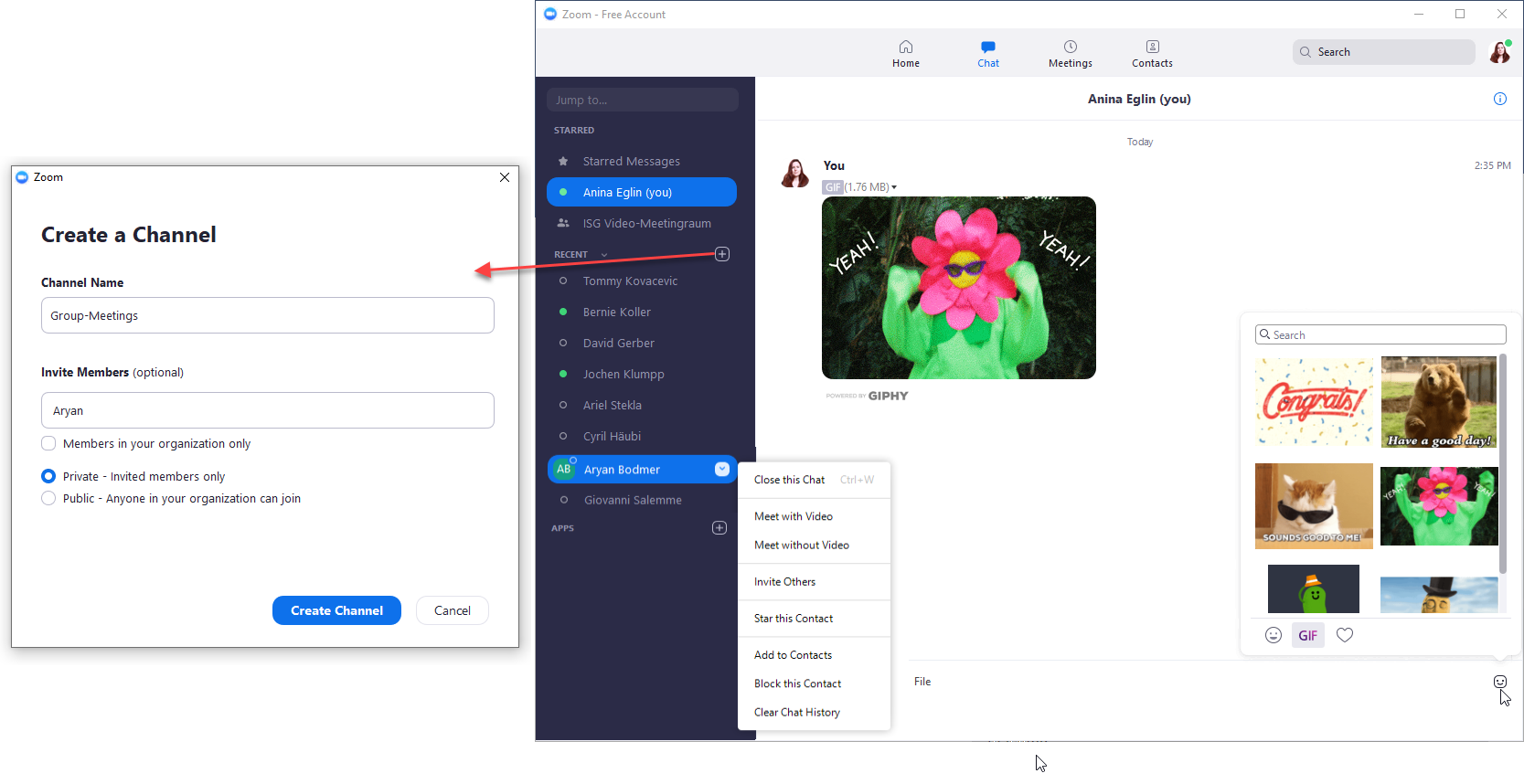Zoom
Für generelle Informationen zu Zoom oder um einen Zoom Account zu erstellen folgen Sie bitte der Anleitung der Informatikdienste:
https://ethz.ch/services/de/it-services/katalog/multimedia/video-konferenz/zoom.html
Zoom Übersicht
Nach erfolgtem Login mit Ihrem Zoom Account bietet ihnen das Zoom Übersichtsfenster folgende Optionen und Informationen:
- Join: Einem Meeting beitreten.
- Dazu benötigen sie die Meeting ID.
- Zudem haben Sie vor dem Beitreten die Möglichkeit den Anzeigenamen sowie Video und Audioeinstellungen anzupassen.
- New Meeting: Ein neues Meeting starten.
- Entweder mit persönlicher Meeting ID oder per Einladung an andere Benutzende.
- Video kann vor dem start aktiviert oder deaktiviert werden
- über Ihre ID kommen Sie zu Ihrer ID, kopierfunktion für die Einladung sowie zu den PMI Einstellungen
- Schedule: Ein Zoom Meeting planen.
- Details zur Schedule-Option finden Sie untenstehend
- Share Screen: Den eigenen Bildschirminhalt teilen.
- Diese Funktion benötigt eine Meeting-ID eines laufenden Zoom-Meetings und teilt den Inhalt des eigenen Bildschirms mit allen Teilnehmenden
- Today: Tagesübersicht der bevorstehenden Zoom Meetings.
- Profil: Das eigen Benutzerprofil mit Statusicon.
- Eingabe eines persönlichen Status
- Settings
- Schnellzugriff für Statusänderung
- Verfügbar
- Abwesend
- Nicht Stören und weitere >
- Mein Profil
- Hilfe
- Updateüberprüfung (irrelevant falls Zoom via AppV bezogen wird)
- Über Zoom
- Wechsel zur Portraitansicht
- Abmelden
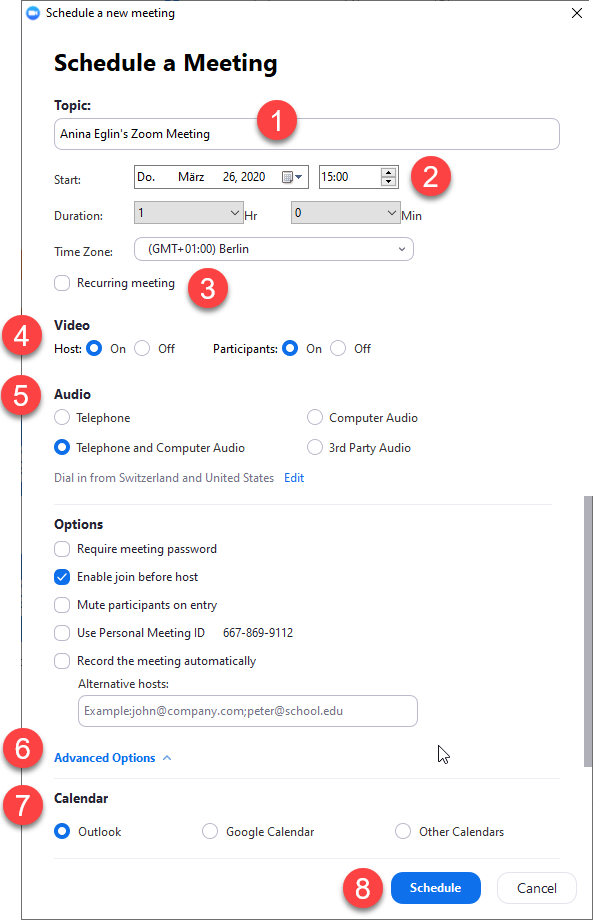
- Titel des Zoom-Meetings
- Startdatum und Zeit sowie Dauer des Meetings
- Serien-Meeting option
- Videoeinstellungen
- Host Video: An oder Aus beim betreten des Meetings
- Teilnehmende Video: An oder Aus beim betreten des Meetings
- Audioeinstellungen
- Telefon
- Computeraudio
- Telefon und Computeraudio
- Sonstige Audioanbieter
- Standardmässig ist die einwahl auf Schweiz und USA voreingeschränkt, dies kann über die Editierfunktion angepasst werden
- Einstellungen (hier in der erweiterten Ansicht)
- Passwort für das Meeting erstellen
- Zulassen dass Teilnehmende vor dem Host dem Meeting beitreten
- Persönliche Meeting ID verwenden
- Meeting aufzeichnen
- Alternative Hostst
- Kalender - wird für das versenden der Einladungen benötigt
- Outlook
- Google Calendar
- Sonstige Kalender
- Schedule Knopf
- Nach dem Klick auf den Schedule Knopf öffnet sich das unter Punkt 7 gewählte Kalenderprogramm um die Einladungen an die Teilnehmenden zu versenden.
Zoom Chat
In der Zoom Chat ansicht gibt es folgende Möglichkeiten:
- Einen Chat mit einer Person starten und/oder verwenden
- Einen Channel mit mehreren Personen starten und/oder verwenden
- Chats oder Channels als Wichtig (Stern) Markieren - diese erscheinen dann zuoberst in der linksseitigen Navigation
Über das + bei Recent kann ein neuer Chat oder Channel gestartet werden.
Chatfunktion
Im Chat selbst können Text, Files, Screenshots, Emojis und Gifs verwendet werden.
Zoom Channels
Ein Channel kann entweder Privat oder Öffentlich sein. Er wird mit einem Titel versehen und die Teilnehmenden werden über das Suchfeld gefunden und hinzugefügt. Ein Channel ermöglicht einen Gruppenchat sowie Video-Anrufe mit der Gruppe zu jeder Zeit.
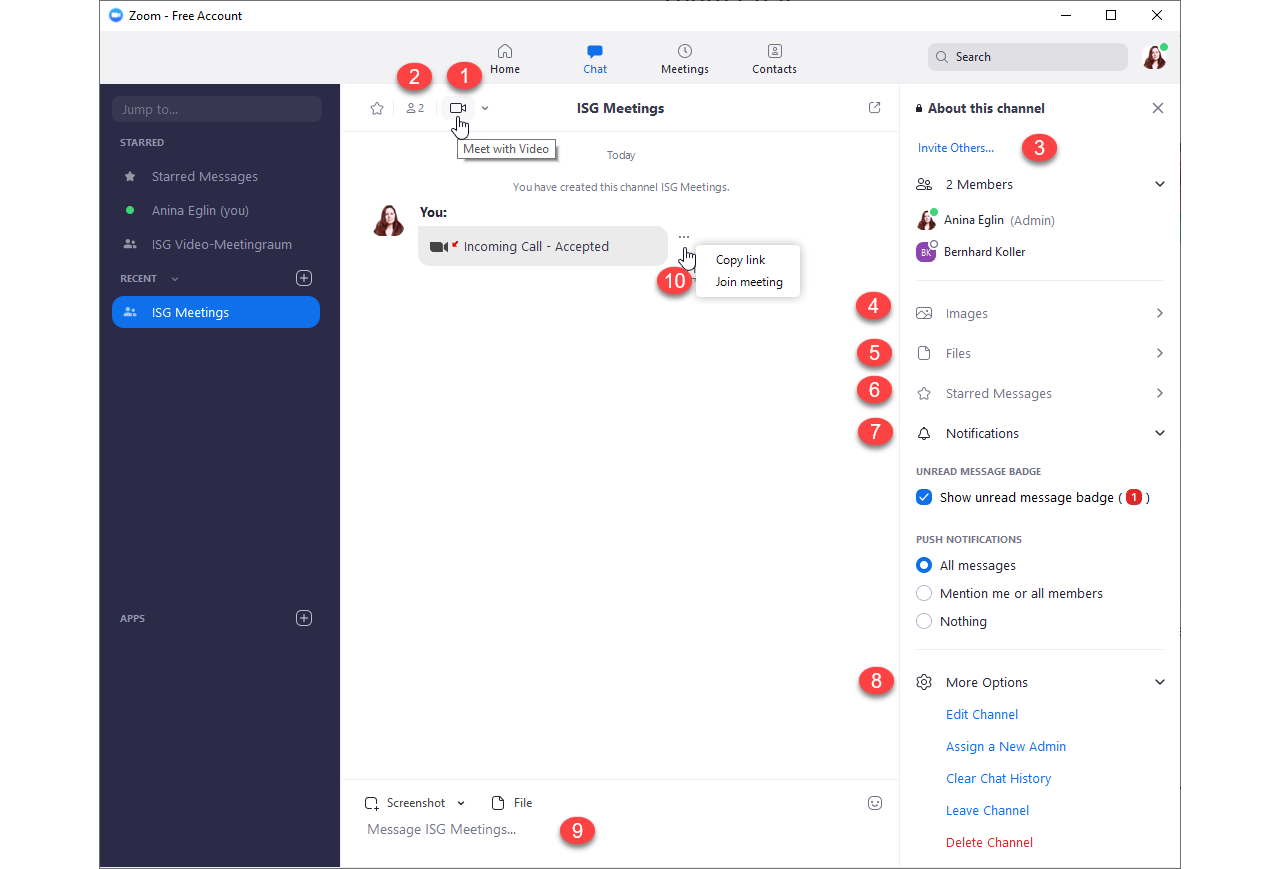
Channel Optionen und Funktionalität
- Videomeeting mit allen Channelteilnehmenden starten
- Channelteilnehmende anzeigen - die Anzeige erfolgt in der rechten Spalte
- Weiter Teilnehmende einladen
- Images: Enthält alle Bilder welche an den Channelchat gesendet wurden
- Files: Enthält alle Dateien welche an den Channelchat gesendet wurden
- Starred Messages: Zeigt alle Nachrichten welche mit einem Stern markiert wurden
- Notifications: Hier können die Anzeige der noch nicht gelesenen Nachrichten sowie die Push-Einstellungen angepasst werden
- More Options:
- Channel Editieren - Titel und Beschreibung sowie Erreichbarkeit des Channels anpassen
- Neuen Channeladmin zuweisen
- Den Chatverlauf löschen
- Den Channel verlassen
- Den Channel löschen
- Chateingabefenster in welchem Text, Screenshots, Files, Emojis und Gifs verwendet werden können
- Einem laufeneden Meeting beitreten oder den Link desselben kopieren zum versenden
- Einem Meeting beitreten kann man z.B. wenn man den Anruf verpasst hat oder aus dem Meeting rausgegangen ist und erneut beitreten möchte