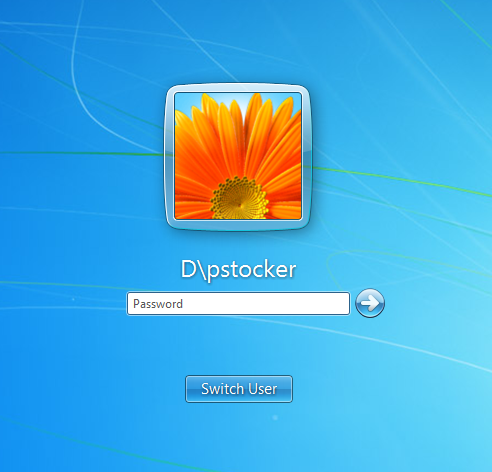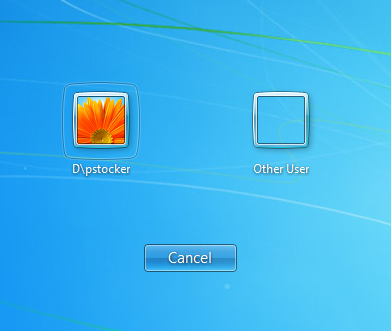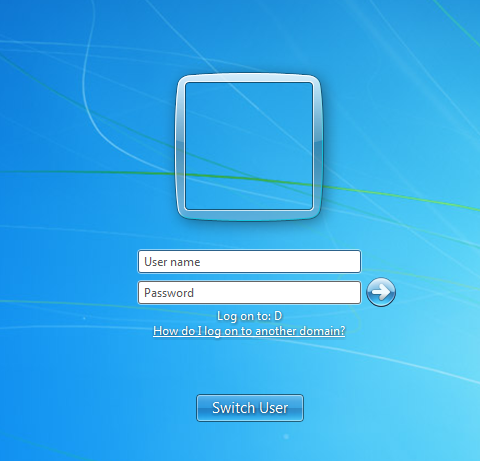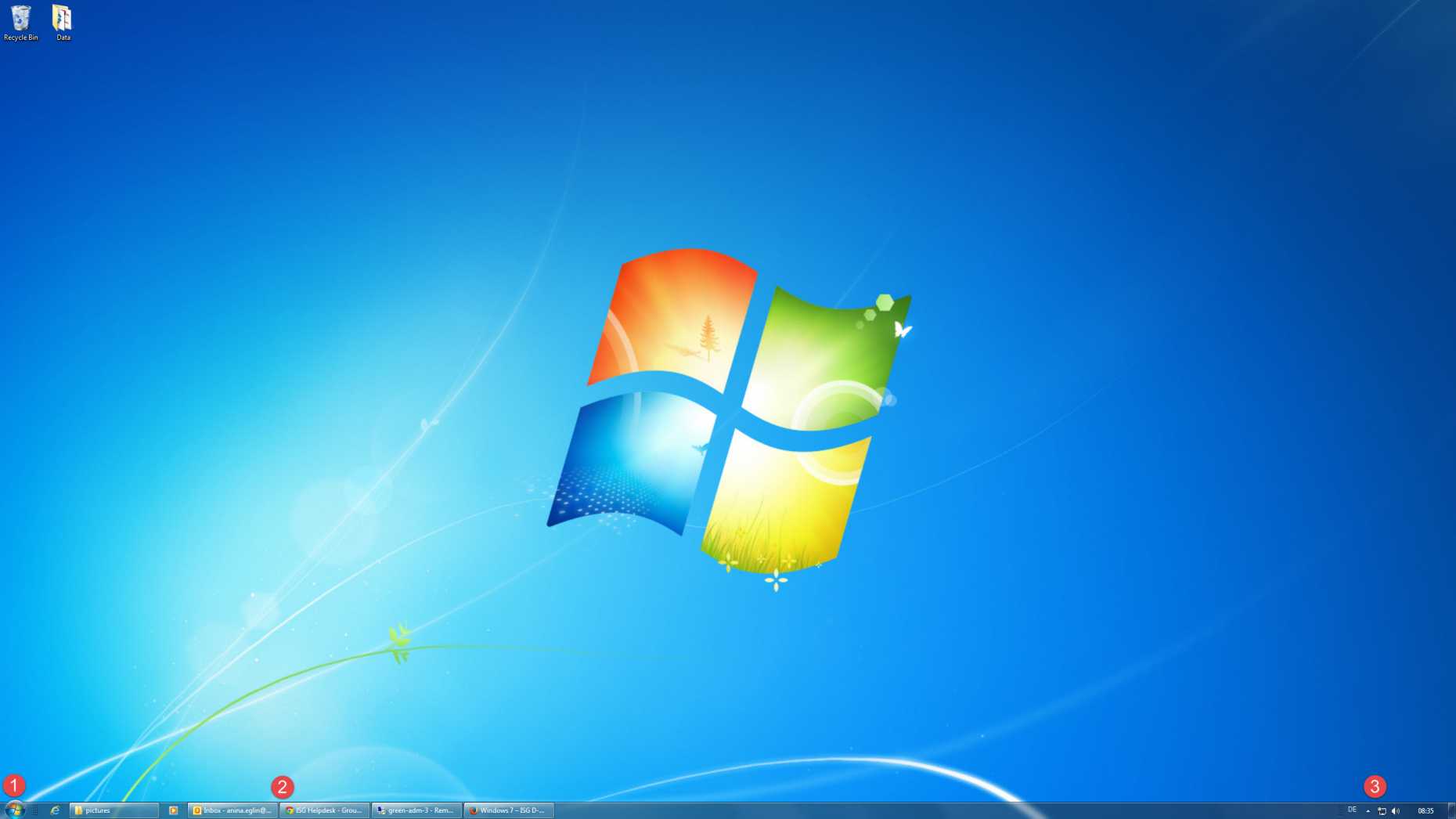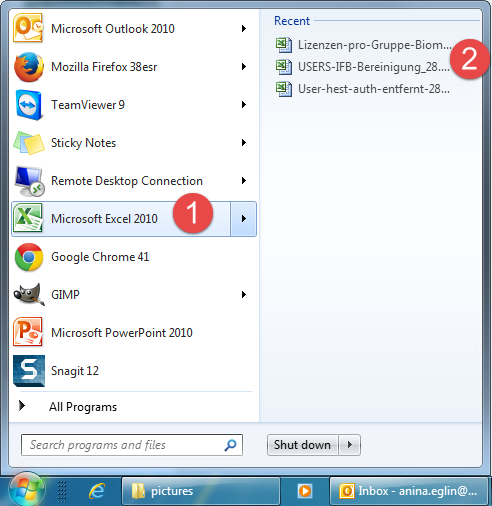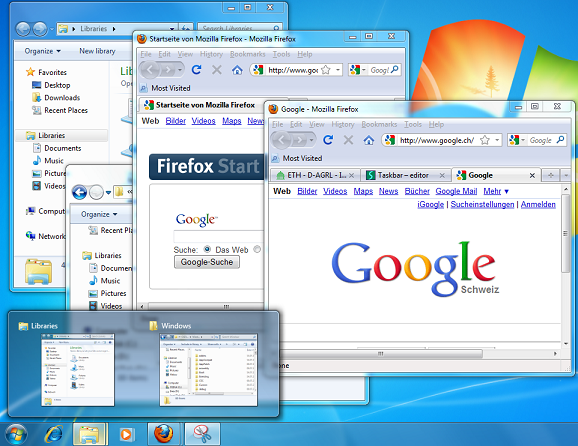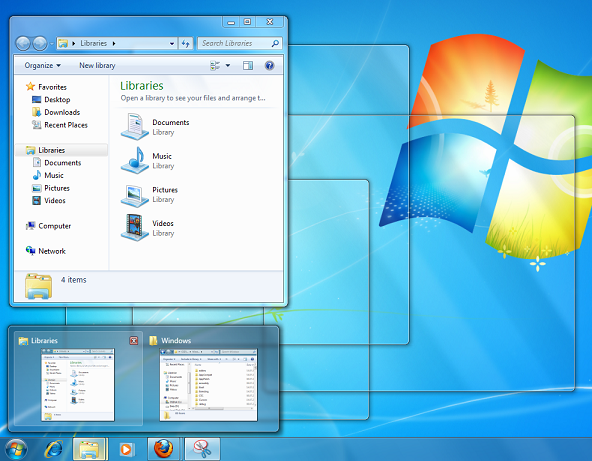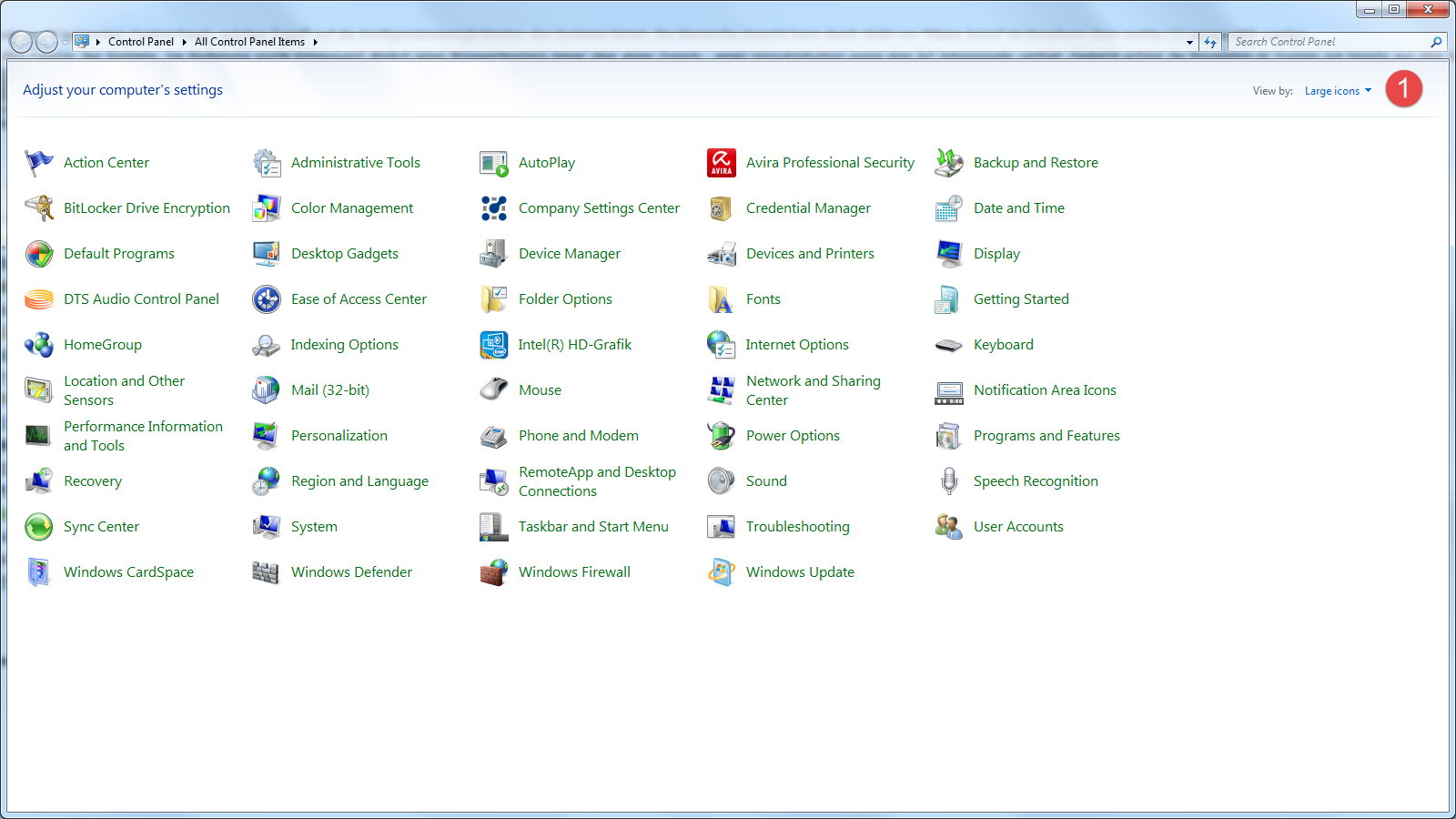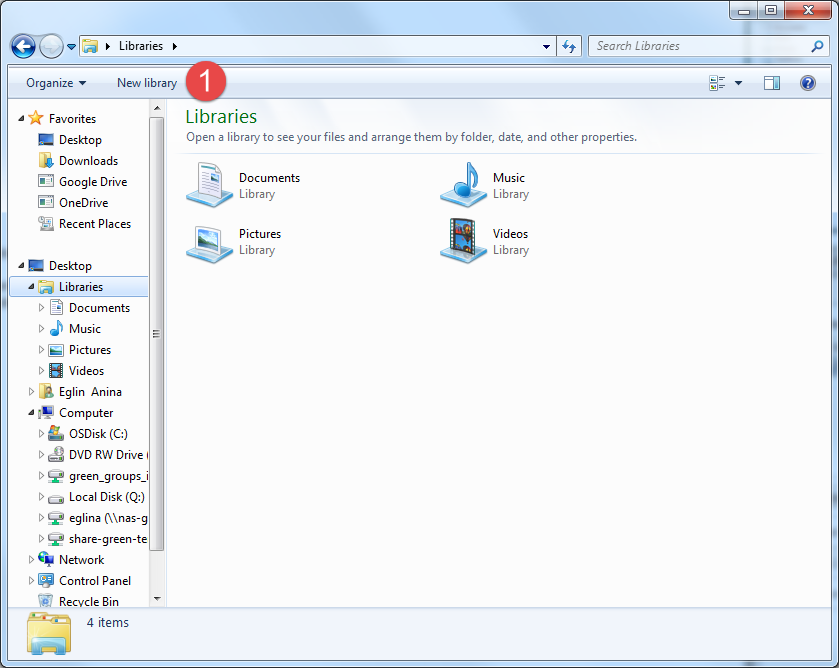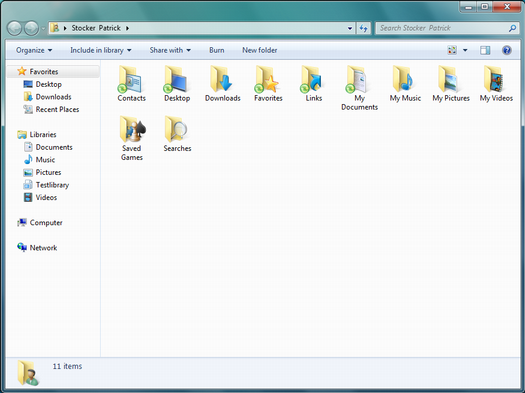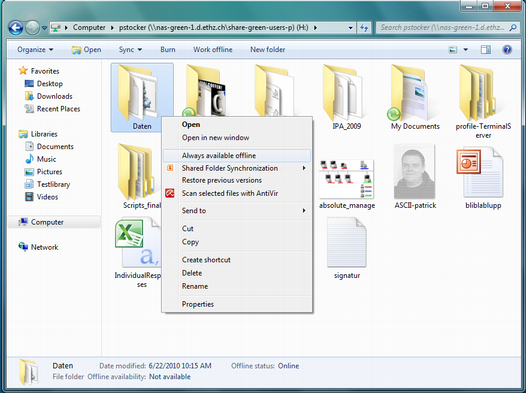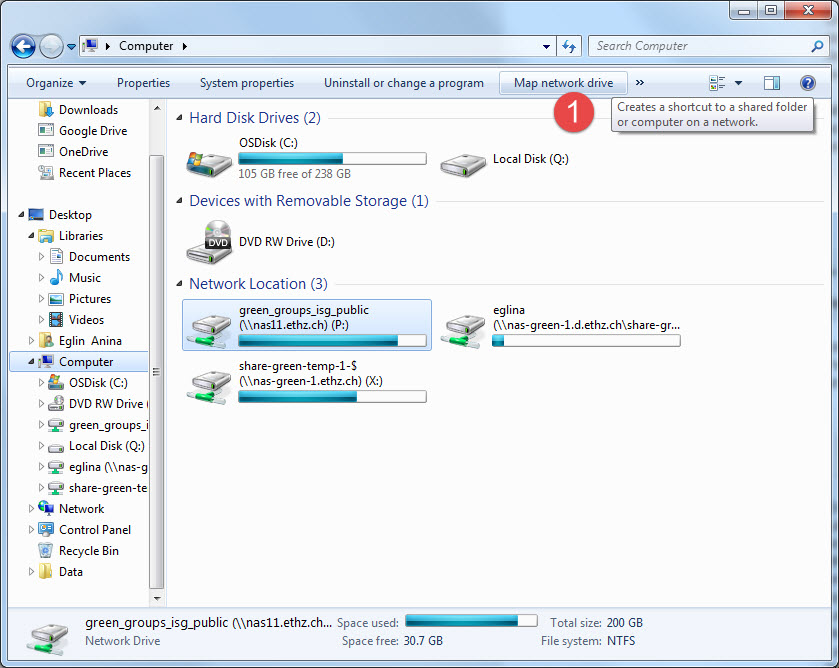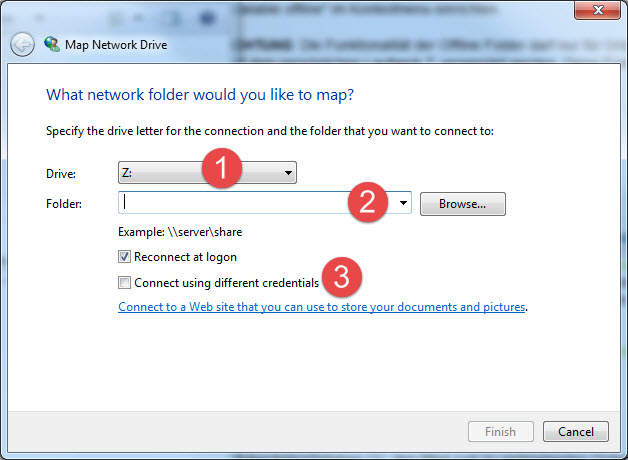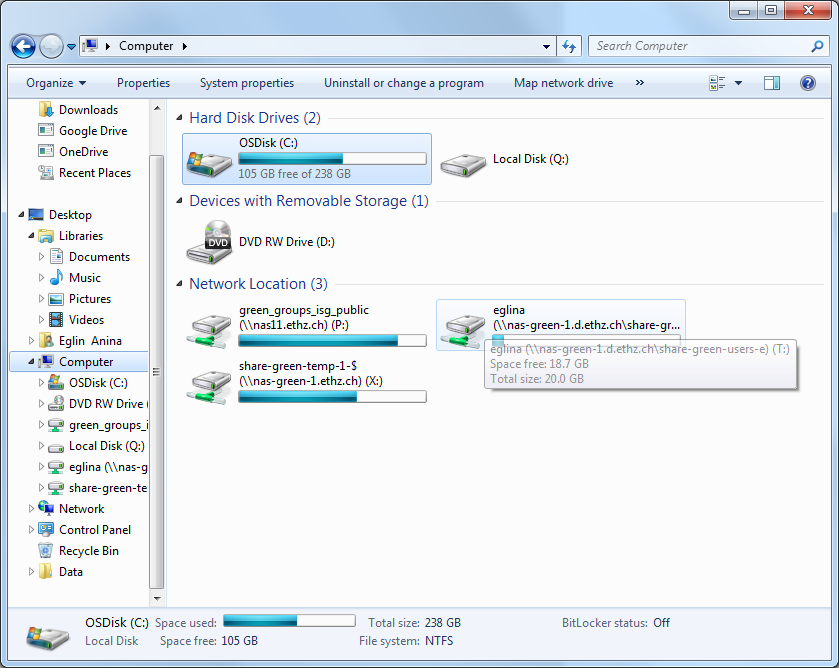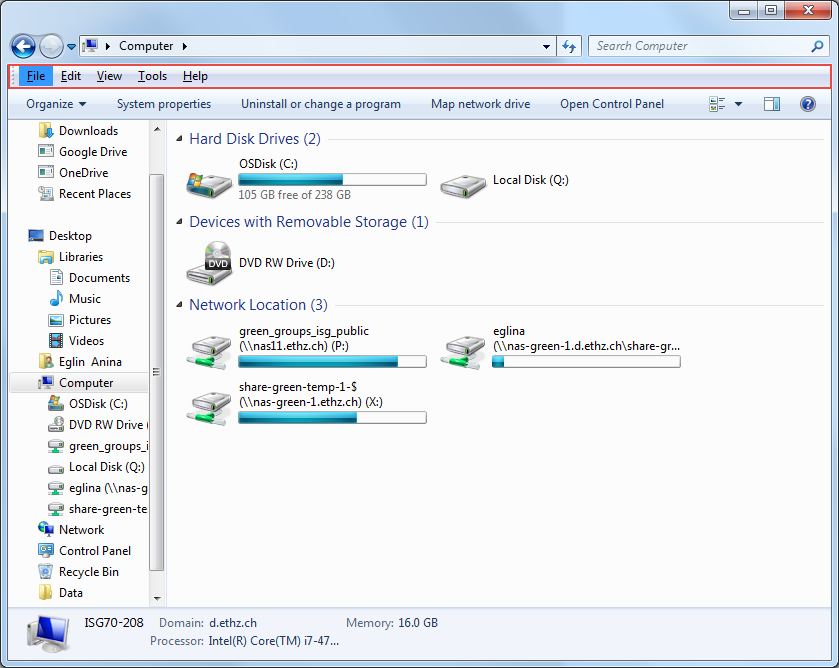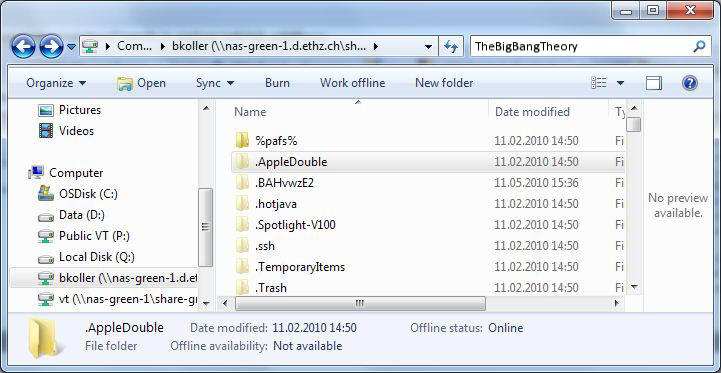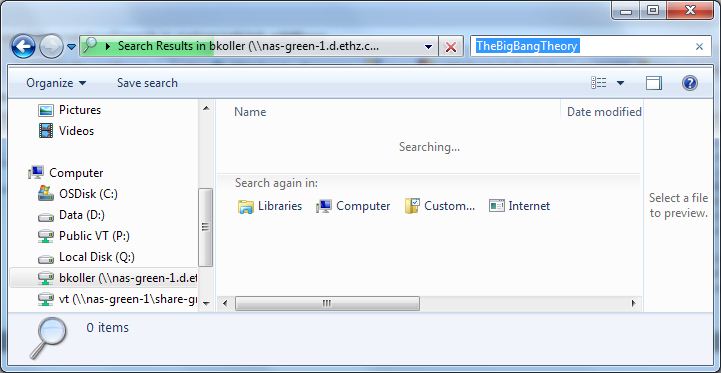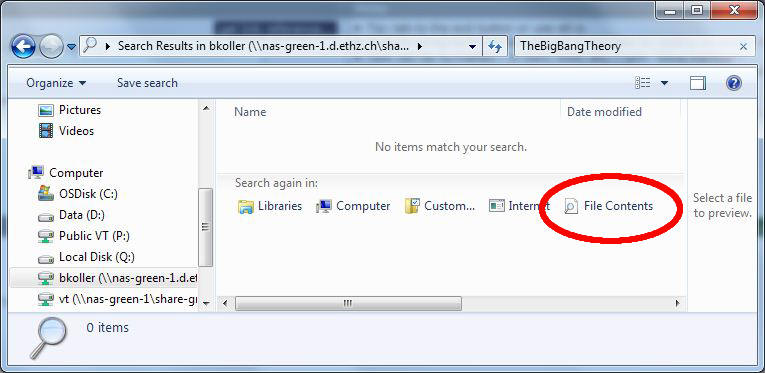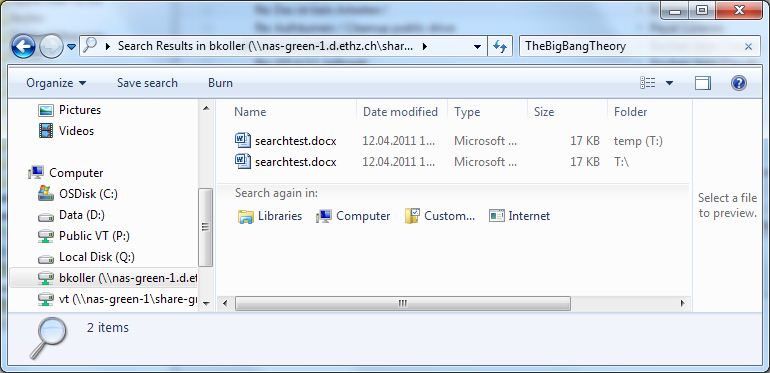Windows 7
Die Dokumentationen zu Windows 7 sind nicht als vollständige Anleitung gedacht.
Klicken Sie auf einen der untenstehenden Balken, um mehr über die jeweilige Rubrik zu erfahren...
Der Windows 7 Desktop unterscheidet sich nicht grundlegend vom bekannten Desktop aus Windows XP. Mit dem runden Button in der linken, unteren Ecke (1) wird das Startmenu aufgerufen. Links davon gibt es keine getrennte Shortcut-Bar und Fensterleiste mehr. Diese beiden Elemente wurden in der Taskbar (2) zusammengefasst. Auf der rechten Seite befinden sich die Uhr sowie die bekannten Werkzeuge, um die Lautstärke anzupassen, oder der Akkuladezustand für Laptops. Neu sind einerseits das Action Center, welches die Benutzer über Mängel des Systems informiert (z.B. Antivirus nicht aktuell) sowie ein kleiner Pfeil, hinter welchem sich im Hintergrund laufende Applikationen verbergen. Ganz rechts befindet sich eine kleine Schaltfläche, welche mit einem Klick sämtliche Fenster minimiert und wieder einblendet. (3)
Das Startmenü unterscheidet sich stark von dem aus Windows XP bekannten Startmenü. Es ist in 2 Teile gegliedert. Links befinden sich die durch den Benutzer ausgewählten Applikationen sowie die am meisten benutzten, nicht manuell eingetragenen Programme. Auf der rechten Seite sind - wie schon bei Windows XP - Verknüpfungen zu den Systemeinstellungen sowie den wichtigsten Ordnern zu finden.
Klickt man auf den runden Button mit dem Windows-Zeichen, öffnet sich das Startmenü. Das Menü ist in mehrere Bereiche unterteilt. In der linken Spalte befinden sich die durch den Benutzer manuell ans Startmenü angehängten Programme (1), die am meisten benutzten Programme (2, werden durch das System erfasst), eine Schaltfläche für die Anzeige aller installierten Programme (3), ein Eingabefeld (4) sowie auf der rechten Seite Verknüpfungen zu verschiedenen Ordnern im Dateisystem (5) sowie zu den Konfigurationsdialogen des Systems (6).
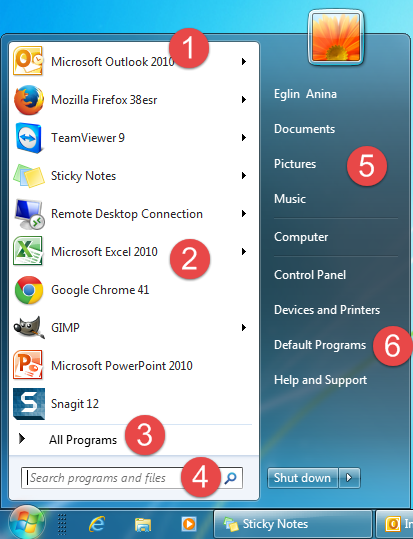
Eingabefeld
Öffnet man das Startmenu, befindet sich direkt über dem runden Button ein Eingabefeld (1). Durch Eingabe des Namens der Applikation (oder auch nur eines Teils davon) werden nur die Einträge angezeigt, welche diesen Wortteil enthalten (2).
Diese Suche funktioniert nicht nur mit Applikationen sondern auch mit den Dateien oder E-Mails in Outlook.
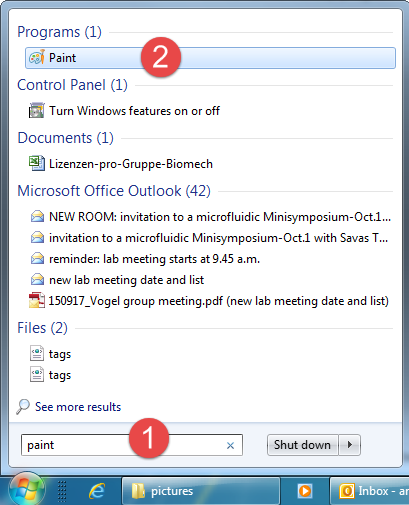
Über die Schaltfläche "Alle Programme" kann ein - dem in Windows XP ähnlichen - Menu angezeigt werden. Dieses Menü enthält alle installierten Programme in Ordnern angeordnet (1).
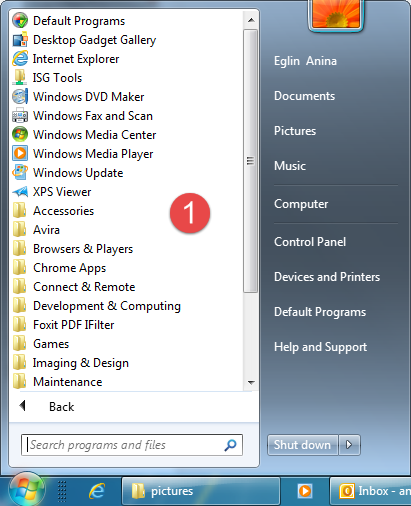
Jump-Listen
Die Jump-Listen sind ein neues Feature, welches in Windows 7 Einzug gehalten hat. Die Jump-Listen verbergen sich hinter Programmverknüpfungen und den Programmsymbolen in der Taskbar. Die Jump-Listen ermöglichen Zugriff auf Aktionen und zuletzt verwendete Dateien des entsprechenden Programms (1). So bietet z.B. die Jump-Liste für Word Zugriff auf die zuletzt geöffneten Dokumente. Mittels eines Klicks auf die Reiszwecke (2) rechts neben dem Dokumentnamen können Dokumente in der Jump-Liste verankert werden und sind so für den Benutzer immer direkt verfügbar gemacht werden.
Achtung: Nicht jede Applikation unterstützt bereits Jump-Listen!
Die neue Taskbar in Windows 7 vereint das Shortcut-Menü von Windows XP und die Leiste der geöffneten Fenster in einer Leiste. Programme lassen sich über Rechtsklick auf einen Icon im Start-Menü und darauffolgender Auswahl von "Pin to Taskbar" in der Taskbar festmachen und sind so immer direkt aufrufbar. Programme, die über das Startmenu geöffnet werden, sind ebenfalls in der Taskbar sichtbar. Geöffnete Programme unterscheiden sich von den nicht geöffneten durch den Rahmen, welcher um das Icon des Programms sichtbar ist. Sind mehrere Fenster eines Programms geöffnet, werden 2 Rahmen im das Icon angezeigt. Um die geöffneten Fenster anzuzeigen, reicht es mit der Maus über dem Icon des Programms zu verharren, worauf oberhalb des Icons eine Vorschau der geöffneten Fenster angezeigt wird (1).
Fährt man mit der Maus über ein solches Vorschaufenster wird nur das entsprechende Fenster geöffnet angezeigt und sämtliche weiteren geöffneten Fenster in der Hintergrund geschoben. Mit einem Klick kann dieses Fenster aktiviert werden.
Hinter dem Pfeil auf der rechten Seite verbergen sich die im Hintergrund laufenden Programme wie App-V, Avira Antivir oder Outlook.
Wenn Sie einen dieser Icons direkt auf dem Taskbar sehen möchten, ziehen sie ihn einfach vom kleinen Fenster auf den Taskbar. Wenn Sie alle Icons direkt auf dem Taskbar haben möchten (wie es in XP war), wählen Sie "Customize" und aktivieren dann die Checkbox "Always show all icons and notifications on the taskbar".
Direkt rechts davon befindet sich das Aktions-Center (symbolisiert durch eine Fahne), welches auf Fehler im System aufmerksam macht und hilft, diese zu beheben. So erkennt Windows z.B. einen nicht mehr aktuellen Antivirus-Schutz und bietet Unterstützung, diesen zu aktualisieren. Daneben befinden sich die Icons für den Akkuladezustand (nur bei Laptops), das Netzwerk sowie die Lautstärke. Mit einem einfachen Linksklick auf die Uhr kann neu eine Kalenderansicht des laufenden Monats angezeigt werden.
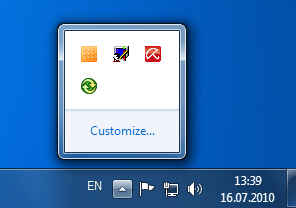
Das Control Panel entspricht dem aus Windows XP bekannten Control Panel, welches Zugriff auf die Konfigurationsmöglichkeiten des Systems bietet. Die klassische Ansicht kann durch Wahl von "Kleine Icons" im Dropdown oben rechts (1) ausgewählt werden.
Gleichzeitig zeigt dieses Bild den Aufbau alles Fenster des Systems. Die Bedienung wurde konsequent ähnlich eines Browserfensters immer über einen Zurück-, einen Vorwärtsbutton sowie eine Art Adressezeile verfügt. Dadurch erfolgt die Navigation im System wie bereits aus dem Internet bekannt.
Libraries sind ein komplett neues Feature in Windows 7. Mit Libraries lassen sich Inhalte von Ordnern (genauer gesagt Bilder, Dokumente, Filme oder Musikdateien) über mehrere Ordner hinweg gesammelt anzeigen. So können zum Beispiel sämtliche Bilder, die in den Jahren (und auch so benannten Ordnern) 2008, 2009 und 2010 aufgenommen wurden, in einem Fenster gesammelt angezeigt werden. Einige Libraries, jene welche durch Microsoft als für den Benutzer interessant eingestuft wurden, sind bereits vorhanden. Öffnet man ein Fenster des Windows Explorer sind die Libraries links in der Leiste bereits vorhanden. Eine neue Library erstellen Sie, indem Sie in der Leiste die Schaltfläche Libraries anklicken und anschliessend im Fenster oben die Schaltfläche "New Library" (1) anwählen.
Bei der Erstellung einer neuen Library wählen Sie zum einen die in die Library zu integrierenden Ordner (1) und die für die Library relevanten Dateitypen (2).
ACHTUNG: Sie können nur Ordner integrieren, die von Windows 7 indexiert werden! Dies wiederum ist bei Netzwerklaufwerken (also z.B. Ihr T:-Laufwerk) für Sie nur zu erreichen, indem der Ordner als "Offline available" gesetzt wird.
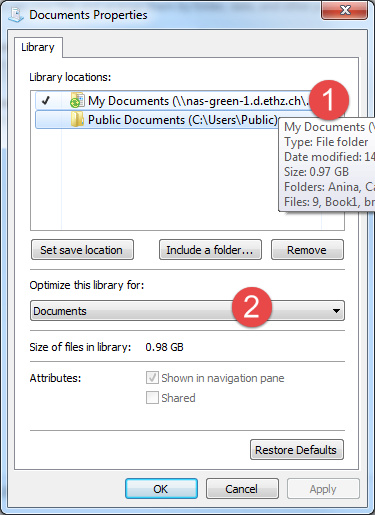
Offline Folders sind eine Technologie von Microsoft, mit dem Ziel Inhalte von einem Netzwerklaufwerk auch offline verfügbar zu machen. Sollten Sie nicht mit dem Netzwerk der ETH verbunden sein, können Sie mit einer lokalen Kopie der Datei weiterarbeiten, welche sobald das Netzwerk wieder vorhanden ist mit der Kopie auf dem Netzlaufwerk synchronisiert wird. Sie erkennen einen Offline Folder an dem kleinen, grünen Kreis im Ordnericon.
Wie Sie sehen sind Teile ihres Benutzerprofils auf einem Netzlaufwerk gespeichert und sind als Offline Folder immer verfügbar. Benutzer welche an einer Desktoparbeitsstation sitzen, sind davon nicht betroffen, da Ihre Arbeitsstation immer mit dem Netzwerk verbunden ist.
Um einen zusätzlichen Ordner offline verfügbar zu machen (falls Sie die File(-s) auf dem Laptop brauchen), können Sie dies durch einen Rechtsklick auf den Ordnernamen und die Auswahl von "Always available offline" im Kontextmenu einrichten.
ACHTUNG: DIe Funktionalität der Offline Folder darf nur für Ordner auf dem persönlichen Laufwerk T: verwendet werden. Diese Funktion auf Ordner im Gruppenpublic anwenden ist strikt verboten!
Um ein Netzlaufwerk zu verbinden, öffnen Sie ein Windows Explorer Fenster (zum Beispiel, indem Sie die Verknüpfung "Map network drive" (1) oben im Fenster anklicken.
Es öffnet sich ein Fenster, in welchem Sie den den Laufwerksbuchstaben (1), den Pfad zum zu verbindenden Ordner (2) sowie die Optionen "Reconnect at logon" und "Connect using different credentials" (3) anwählen können. Soll das Laufwerk nach einem Neustart wieder verbunden werden, wählen Sie "Reconnect at logon", möchten sie mit einem anderen Benutzernamen das Laufwerk verbinden (nur im Ausnahmefall notwendig), aktivieren Sie dieses Häkchen. Ein Klick auf "Finish" verbindet das gewünschte Laufwerk. Eine Liste mit den wichtigsten Netzwerkpfaden finden Sie HIER
Das Vorgehen, um nach Datei-Inhalten zu suchen, unterscheidet sich in Windows 7 ziemlich von demjenigen unter Windows XP. Die folgenden Schritte sollen ein Beispiel geben, wie vorzugehen ist.
1) Öffnen sie ein Explorer-Fenster und gehen sie zum Speicher-Ort, den Sie durchsuchen wollen (z.B. T:\).
2) Geben Sie rechts oben die gesuchten Begriffe in der Suchmaske ein:
3) Nach einigen Sekunden fängt Windows selber an, die DATEI-NAMEN nach den Suchkriterien zu durchsuchen. Unglücklicherweise MUSS dieser Prozess erst beendet werden, um weiterzumachen:
4) Nachdem der erste Suchdurchgang beendet ist, klicken sie auf "File Contents" (siehe Abbildung unten, rote Markierung). Windows wird nun eine neue Suche starten, diesmal IN den Dateien.
5) Dateien, welche die Suchkriterien beinhalten, sollten nun angezeigt werden. Diese Suche kann natürlich - abhängig von der totalen Datenmenge - etwas dauern...