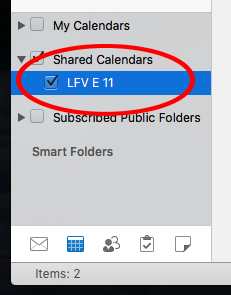Raum-Kalender hinzufügen
Die Raum-Reservation für entsprechend konfigurierte Räume läuft über sogenannte "shared mailboxes". Die Anleitung unten zeigt, wie man solche Raum-Kalender zu seinem Outlook-Kalender hinzufügt.
Bitte beachten Sie:
Im Unterschied zu den Kalendern in den "Public Folders" können Einträge in den Kalendern von "shared mailboxes" nicht mehr direkt eingetragen werden. Vielmehr müssen Sie in Ihrem eigenen Kalender einen Eintrag erstellen und den Raum dazu einladen. Bitte lesen Sie dazu die separate Anleitung. (folgt in Kürze hier!)
Hinzufügen eines Raum-Kalenders zur Outlook-Kalender-Ansicht
Diese Schritt-für-Schritt-Anleitung bezieht sich auf Outlook 2016. Das Vorgehen kann bei anderen Outlook-Versionen abweichen.
Im Beispiel unten wird der Raum LFV E11 zu Ihrem Outlook-Kalender hinzugefügt.
1. Wenn Outlook 2016 noch nicht geöffnet ist, öffnen Sie es.
2. Klicken Sie links unten auf den Kalender-Icon
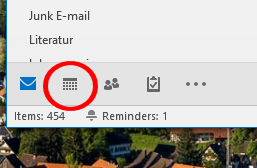
3. Im Menü-Band klicken Sie auf “Open Calendar”, und dann auf “From Room List”
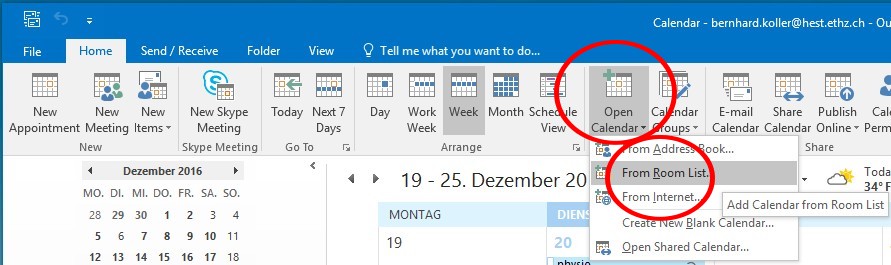
4. Ein Dialog erscheint. Geben Sie die Gebäude-Abkürzung (z.B. lfv) ein. Wählen Sie dann den Raum in der Liste unterhalb des Suchfelds aus. (Wenn der Raum in dieser Liste nicht erscheint, ist er offenbar nicht für dieses Vorgehen konfiguriert). Klicken Sie nun auf den “Room” button und danach auf den “OK” button.
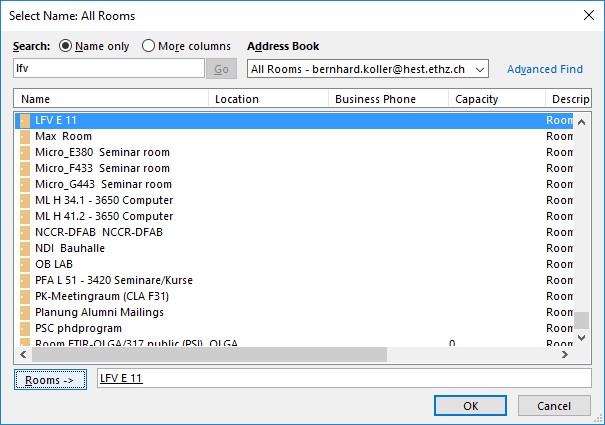
5. Der Kalender für den ausgewählten Raum wird nun zu Ihrer Kalender-Liste hinzugefügt. Wenn Sie ihn wieder daraus entfernen wollen, rechtsklicken Sie den Eintrag und wählen dann “Delete calendar”
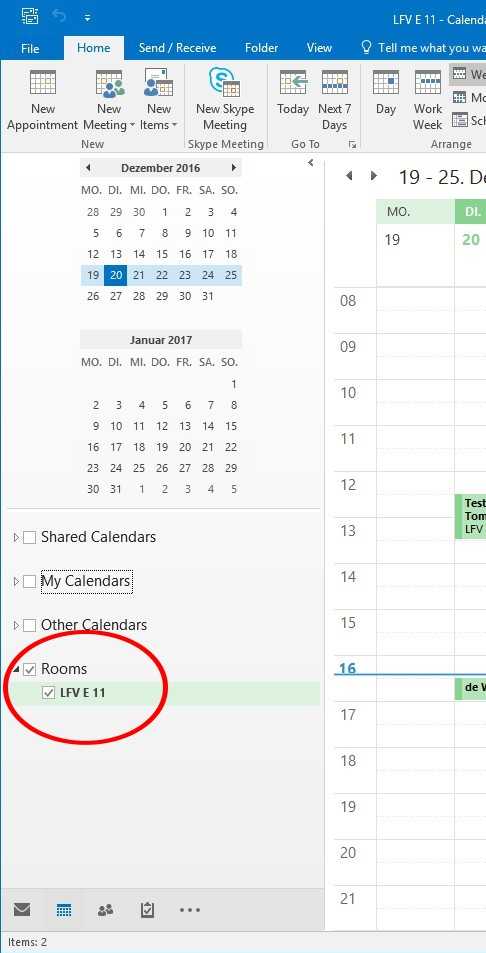
Im Beispiel unten wird der Raum LFV E11 zu Ihrem Outlook-Kalender hinzugefügt.
1. Wenn Outlook 2016 noch nicht geöffnet ist, öffnen Sie es.
2. Klicken Sie links unten auf den Kalender-Icon
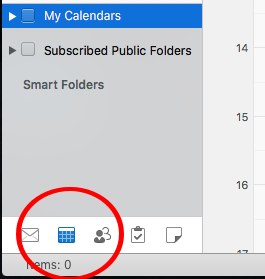
3. Klicken Sie im Menü-Band auf "Open Shared Calendar".
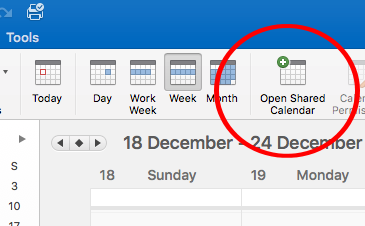
4. Ein Dialog erscheint. Geben Sie die Gebäude-Abkürzung (z.B. lfv) ein. Wählen Sie dann den Raum in der Liste unterhalb des Suchfelds aus. (Wenn der Raum in dieser Liste nicht erscheint, ist er offenbar nicht für dieses Vorgehen konfiguriert). Klicken Sie nun auf den “Open” button.
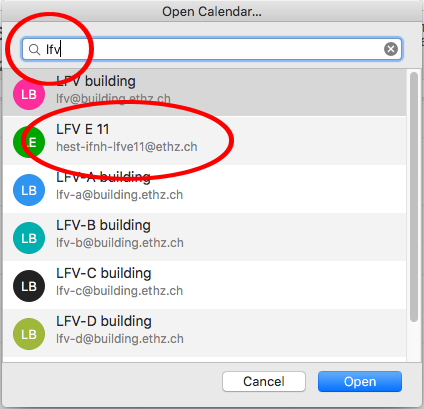
5. Der Kalender für den ausgewählten Raum wird nun zu Ihrer Kalender-Liste hinzugefügt. Wenn Sie ihn wieder daraus entfernen wollen, rechtsklicken Sie den Eintrag und wählen dann “Delete calendar”