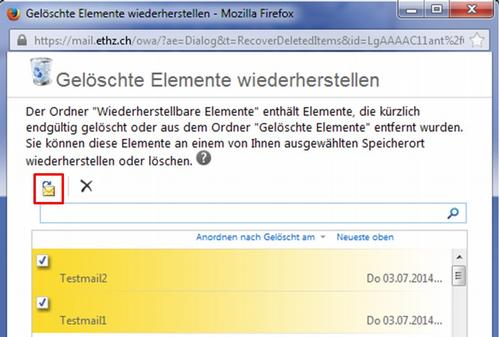Lesen von E-Mails & Konfiguration von E-Mail-Programmen zu Hause:
Wenn Sie Ihre ETH-Mails von zu Hause aus bearbeiten wollen, können Sie entweder
- das Web-Mail-Interface des Exchange-Servers unter mail.ethz.ch benutzen oder
- auf Ihrem Rechner ein Mail-Programm installieren und konfigurieren.
Alle Einzelheiten zum Mailservice inkl. Anleitungen zur Konfiguration von Mail-Clients finden sich auf der Informationsseite der Informatikdienste der ETH Zürich.
Die Abwesenheitsmeldungen ermöglichen die automatische Antwort auf eingehende E-Mails, wodurch die Absender informiert werden, dass Sie die E-Mails im Moment nicht lesen.
Die eingehenden E-Mails werden wie gewöhnlich in Ihrer Inbox gespeichert, so dass Sie sie lesen und editieren können, auch wenn der Abwesenheits-Dienst aktiviert ist.
- Sie können Ihre persönliche Abwesenheitsmeldung selber erstellen/konfigurieren/aktivieren/deaktivieren. Dies geschieht auf dem Mail-Web-Interface (siehe Link unten).
- Nach dem Einloggen auf das Mail-Web-Interface, klicken Sie auf das Menu "Optionen"
- Wählen Sie "Automatische Antworten festlegen". Danach können Sie wie gewünscht die Abwesenheitsmeldungen einrichten.
Hier geht's weiter zu mail.ethz.ch.
Der Exchange-Mail-Server erlaubt das Aktivieren bzw. das Einrichten von Junk-E-Mail-Filtern.
Sie können entweder:
- die Filter komplett deaktivieren -> Sie erhalten alle eingehenden E-Mails in der Inbox
- die Filter aktivieren und konfigurieren, indem Sie "Sichere Absender" und "Blockierte Absender" definieren.
Einrichten und konfigurieren der Junk-E-Mail-Filter
- Zum Einrichten der Junk-E-Mail-Filter gehen Sie auf das Web-Mail-Interface unter mail.ethz.ch.
- Nach dem Login wählen Sie "Optionen / Alle Optionen anzeigen" in der Ecke oben rechts auf der Webseite.
- Klicken Sie in der Spalte links auf "Blockieren oder zulassen".
- Die Junk Filter sind standardmässig ausgeschaltet, d.h. alle eintreffenden E-Mails werden an Sie weitergeleitet. Um Filter zu aktivieren bzw. definieren, klicken Sie auf "Automatisch Junk-E-Mail filtern".
- Definieren Sie nun nach Ihren Wünschen sichere und blockierte Absender.
- Vergessen Sie nicht, die Änderungen am Schluss zu speichern durch einen Klick auf "Speichern" rechts unten.
- Achtung: Eingehende E-Mails, die als Junk gefiltert werden, landen nun im Ordner "Junk E-Mail" in Ihrem Exchange-Konto.
Diese Anleitungen zeigen das Vorgehen für den Export und/oder Import von E-Mail-Ordnern in Outlook.
Achtung: Diese Anleitung bezieht sich auf Office 2010 (Windows).
Export von E-Mails:
- Outlook öffnen
- Oben links auf den Reiter "File" gehen, nun auf "Options"
- Im neuen Fenster in der linken Leiste auf "Advanced" klicken
- Nun in der rechten Ansicht den Untertitel "Export" finden, rechts davon den Button klicken (ist ebenfalls mit "Export" bezeichnet)
- Im neuen Fenster (Import/Export Wizard) "Export to a file" wählen und auf "Next" klicken
- Danach "Outlook Data File (.pst)" auswählen und auf "Next" klicken
- Nun den Ordner wählen, welchen man exportieren möchte. Man kann den obersten anwählen, um alle Mails zu exportieren, je nach Anzahl Mails, dauert dies dann eine Weile
- Nun einen geeigneten Speicherort für die Datei auswählen
Importieren von E-Mails:
- Outlook öffnen
- Oben links auf den Reiter "File" gehen, nun auf "Options"
- Im neuen Fenster in der linken Leiste auf "Advanced" klicken
- In der rechten Ansicht den Untertitel "Export" finden, rechts davon den Button klicken (ist ebenfalls mit "Export" bezeichnet)
- Nun aber auf "Import from another program or file" wählen und weiter
- "Outlook Data File (.pst)" wählen
- In diesem Fenster die vorher exportierte .pst-Datei auswählen
Zu beachten: Die exportierte .pst-Datei kann erst gelöscht werden, wenn Outlook wieder geschlossen wurde!
Gelöschte E-Mails können während 30 Tagen zurückgeholt werden, auch wenn Sie den Ordner "Deleted Items" in Outlook geleert haben. Dies können Sie aber nur im Outlook Web Interface (OWA) durchführen. Nach 30 Tagen müssen Sie jedoch das Mailarchiv benutzen.
- Öffnen Sie einen Webbrowser und loggen sich auf mail.ethz.ch/owa ein
- Rechts-Klick auf den Ordner “Deleted Items”
- Wählen Sie “Gelöschte Elemente wiederherstellen” im Kontext-Menü
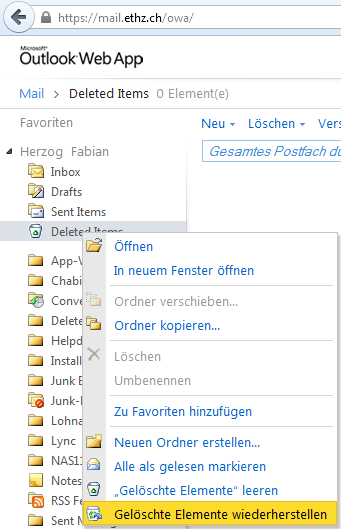
- Im sich öffnenden Fenster wählen Sie nun die E-Mails auswählen, welche Sie zurückholen wollen.
- Klicken Sie auf das Recovery-Icon (rot markiert im untenstehenden Bild)
- Nun werden Sie gefragt, in welchem Ordner auf dem Mailserver Sie die zurückgeholten E-Mails ablegen wollen.
Wenn Sie grössere Datenmengen an andere Personen geben wollen oder müssen, ist das Verteilen der Daten via E-Mail keine gute Idee. Insbesondere auch deshalb, weil es an der ETH ausgezeichnete Alternativen gibt. Welche der verfügbaren Methoden Sie verwenden können und sollen, hängt unter anderem davon ab, an wen die Daten gehen sollen. Untenstehend sind die verschiedenen Methoden aufgelistet. Sie finden dort auch Links zu den entsprechenden Anleitungen.
Personen innerhalb Ihres Departements
Sie können das Departements-weite Netzwerklaufwerk auf dem NAS-Speicher der ETH verwenden. Die entsprechenden Anleitungen und Informationen dazu finden Sie auf der Webseite Pfade zu Ihren Daten im Abschnitt "Pfad zum Temp-Laufwerk für das ganze Departement".
Personen ausserhalb Ihres Departements (oder sogar ausserhalb der ETH)
Verwendung des "CIFEX file distribution system" der ETH
Das "CIFEX file distribution system" der ETHZ ist ideal, um grosse Datenvolumen an spezifische Personen zu verteilen. Die Anleitung dazu finden Sie auf der Webeseite Versenden grosser Dateien mittels des CIFEX Datei-Verteil-Systems.
Downloads via temporäre Webseiten
Wenn Sie Dateien verteilen wollen, für die der Zugriff nicht spezifisch geregelt werden muss, können Sie die Daten auf die temporären Webseiten legen, die von der ISG D-HEST angeboten werden. Sie können dann den entsprechenden Download-Link an die gewünschten Personen weiterleiten. Die entsprechende Anleitung finden Sie auf der Webseite Temporäre Webseiten für Downloads.
Polybox
Als interner Service Provider bieten die ID Systemdienste (ID SD) den Service «polybox.ethz.ch» mit 50 GB Speicherplatz auf den Speicheranlagen der ETH Zürich an. Das Angebot gilt für alle ETH Angehörigen und ist für alle ETH Angehörigen gratis nutzbar.
Zugang polybox
- Über Webbrowser: https://polybox.ethz.ch
- Über WebDav
- Über Mobile Sync Clients
- Über Desktop Sync Clients
Zu beachten ist, dass Ordner welche mit Hilfe eines Desktop Sync Clients/WebDav mit der polybox synchronisiert werden, funktionell kein Ersatz für den NAS Service der Informatikdienste sind. Insbesondere sollen synchronisierte Ordner niemals die einzige Kopie einer Datei, d.h. das Original, enthalten. Die empfohlene Arbeitsweise ist, Dateien am Speicherort ihres Originals zu bearbeiten und eine Kopie im Synchronisationsordner zu erstellen, um sie in der polybox bereitzustellen.
Wichtig:
Der Austausch von Forschungsdaten über kommerzielle Dienste wie Dropbox oder GoogleDrive ist nicht gestattet.