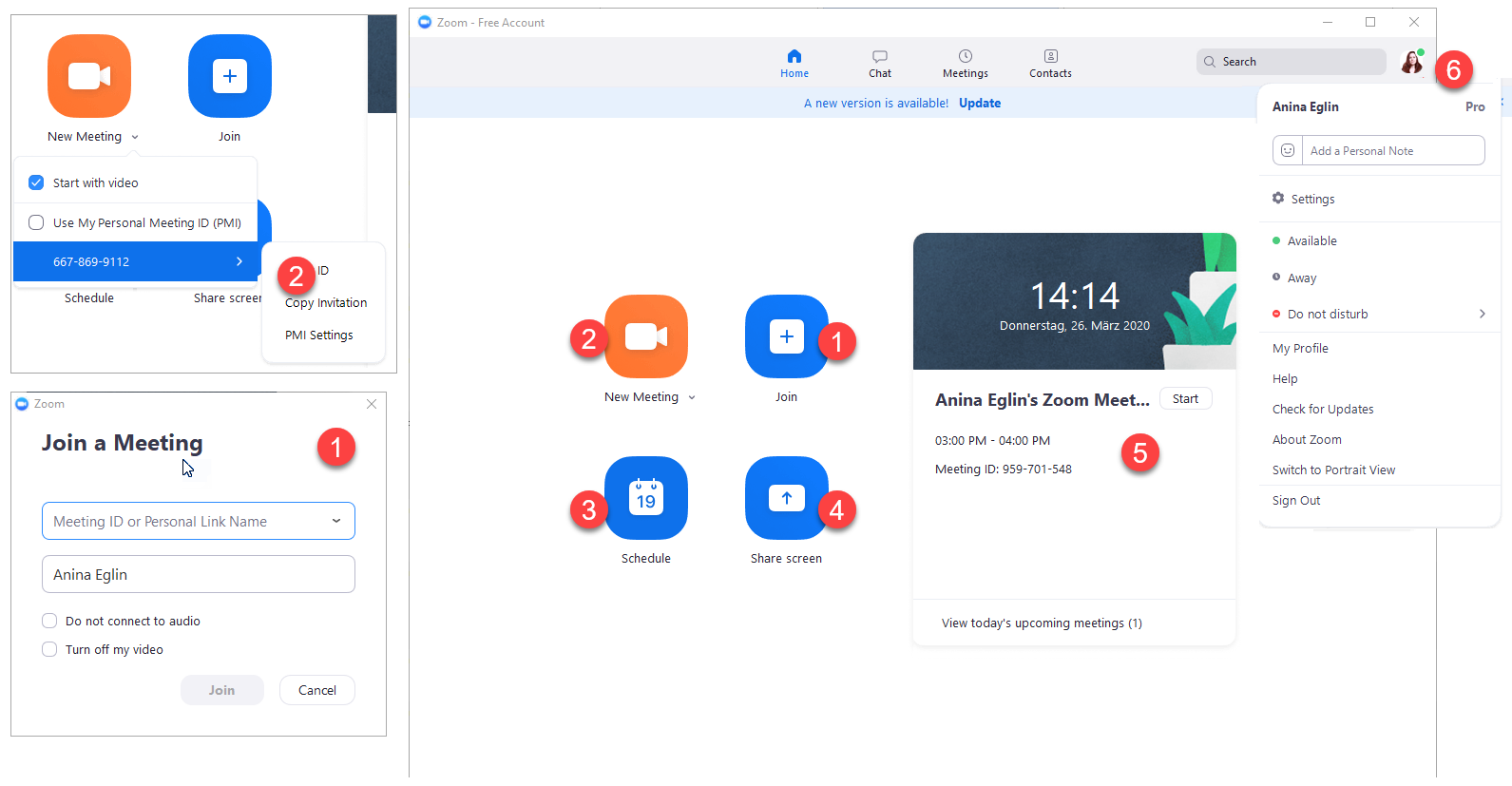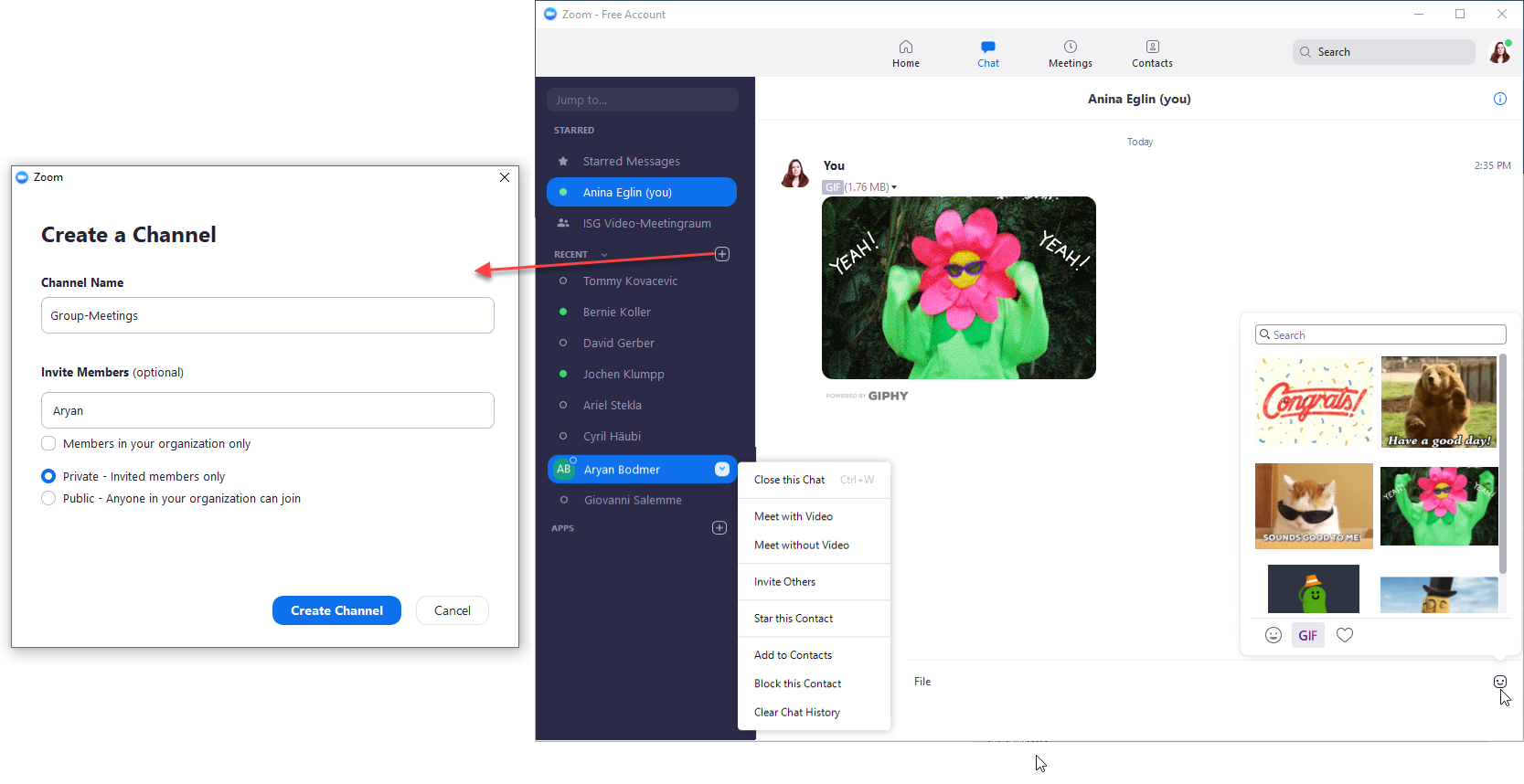Zoom
For general information about Zoom or instructions on how to create your Zoom account please refer to the instructionpage of the central IT:
https://ethz.ch/services/en/it-services/catalogue/multimedia/video-conference/zoom.html
Zoom Overview
After login the Zoom window will provide you with the following options and information:
- Join: join a meeting.
- you need a meeting ID to join.
- in addition you have the possibility to edit your display name as wells as turn off audio and video before joining.
- New Meeting: start a new meeting.
- you can start a meeting using your personal ID or invite others.
- video can be turned off in advance.
- if you click on your ID you can copy it or go to the PMI settings.
- Schedule: schedule a Zoom meeting.
- more detail can be found at Schedule-Options
- Share Screen: share your personal screen.
- this functionality needs a meeting ID of a running meeting and shares the content of your screen with all participants of the meeting.
- Today: overview of todays meetings with Zoom.
- Profile: userprofile including statusicon.
- enter your personal message
- Settings
- shortcut to change your state
- available
- away
- do not disturb and other >
- my profile
- help
- check for updates (not needed if using the AppV version)
- about Zoom
- change to portraitview
- sign out
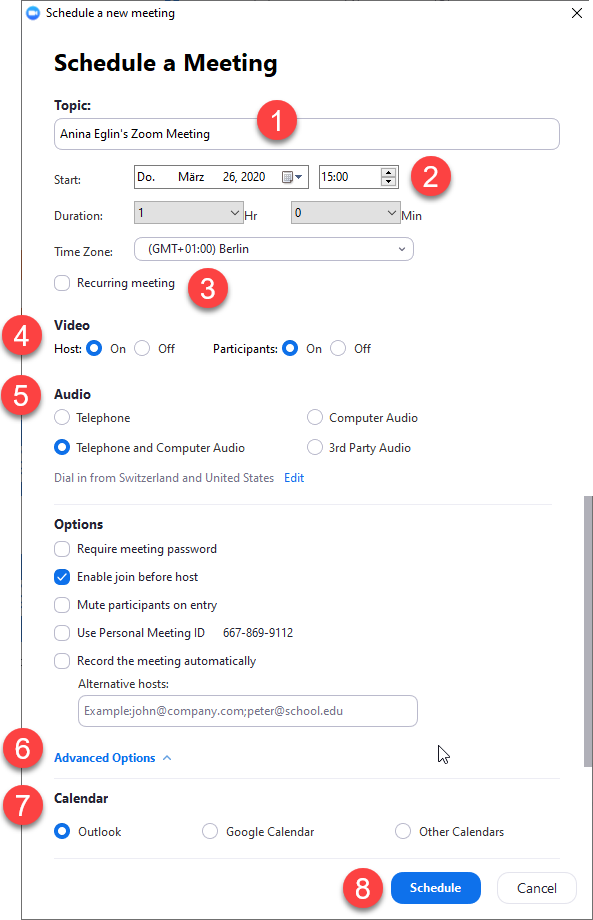
Schedule a Zoom Meeting
- title of the Zoom meeting
- startdate and time as well as duration of the meeting
- reocurring meeting option
- videosettings
- host video: on or off when joining the meeting
- participants video: on or off when joining the meeting
- audiosettings
- phone
- computeraudio
- phone and computeraudio
- 3rd party audio
- by default one can dial in from Switzerland or the US, you can change this setting by clicking on edit
- options (advanced view)
- password for the meeting
- let participants join if host is not yet in the meeting
- use personal meeting ID
- record the meeting
- alternative hostst
- calender - used to send the invitations
- Outlook
- Google Calendar
- other calender
- Schedule button
- after clicking on Schedule the calendar application you choose will open a new window including the meeting information to sent to the participants.
Zoom Chat
In the Zoom chatview you have the following options:
- create/use a chat with one person
- create/use a channel with several people
- mark chats or channels with a star to find them in the left navigationbar on top
clicking on the + next to Recent, you can create a new Chat or Channel.
Chatfunctionality
In the chatwindow you can use text, screenshots, files, emojis and gifs.
Zoom Channels
A channel can be marked as private or public. It has a title and you can add participants using the searchfield. A channel offers groupchat and groupcall functionality without the need to schedule a meeting.
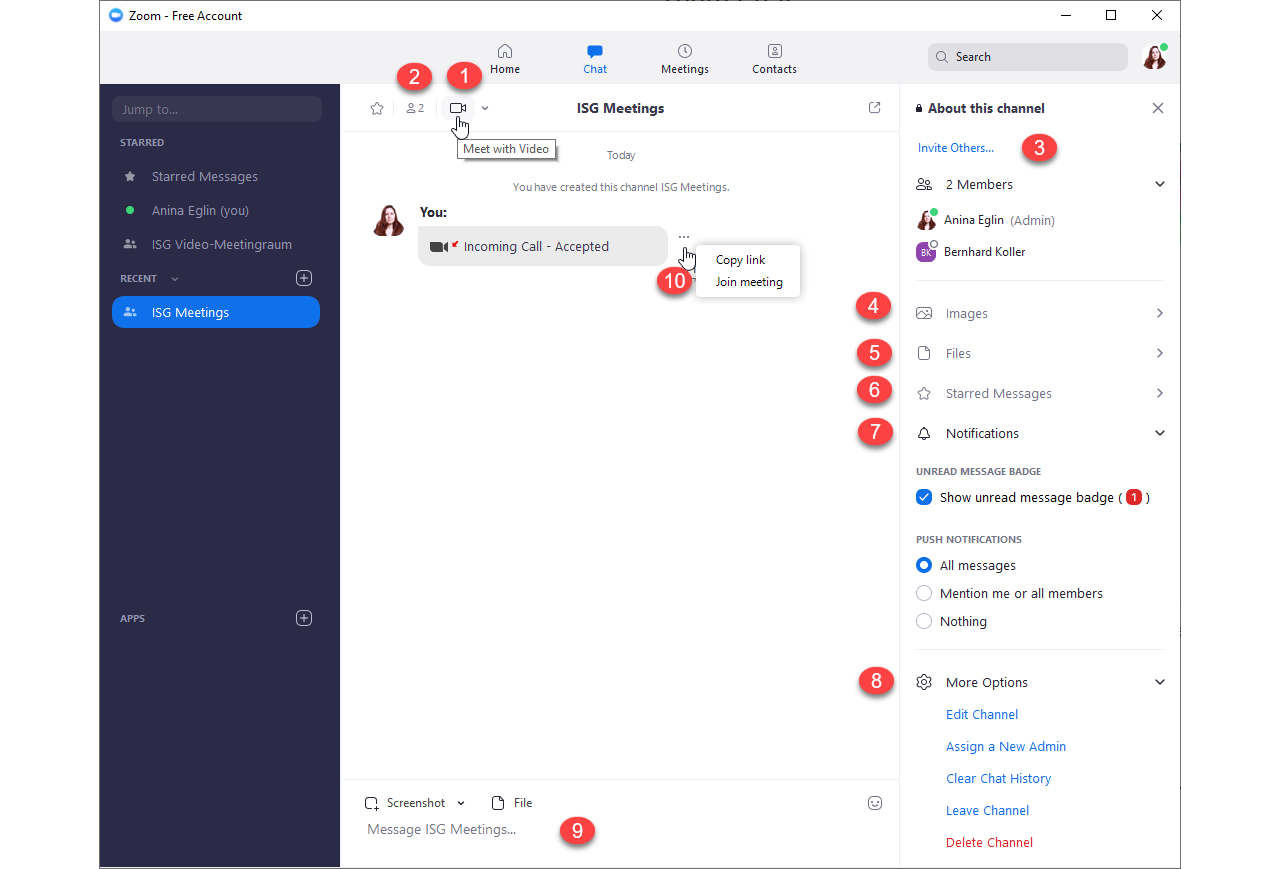
Channel View
Channel options and functionality
- start a videocall with all participants
- show participants - shown on top of the right sidebar
- invite other participants
- Images: all images that have been sent to the channel
- Files: all files that have been sent to the channel
- Starred Messages: shows all starred messages
- Notifications: customize your visible notifications such as number of unread messages or push notification behaviour
- more options:
- edit channel - change title and description as well as visibility of the channel
- assign new channeladmin
- delete chat history
- leave the channel
- delete the channel
- chatinput where you can use text, screenshots, files, emojis and gifs
- join a running meeting or copy its link
- you can use this if you missed agourpcall or left the meeting and want to rejoin