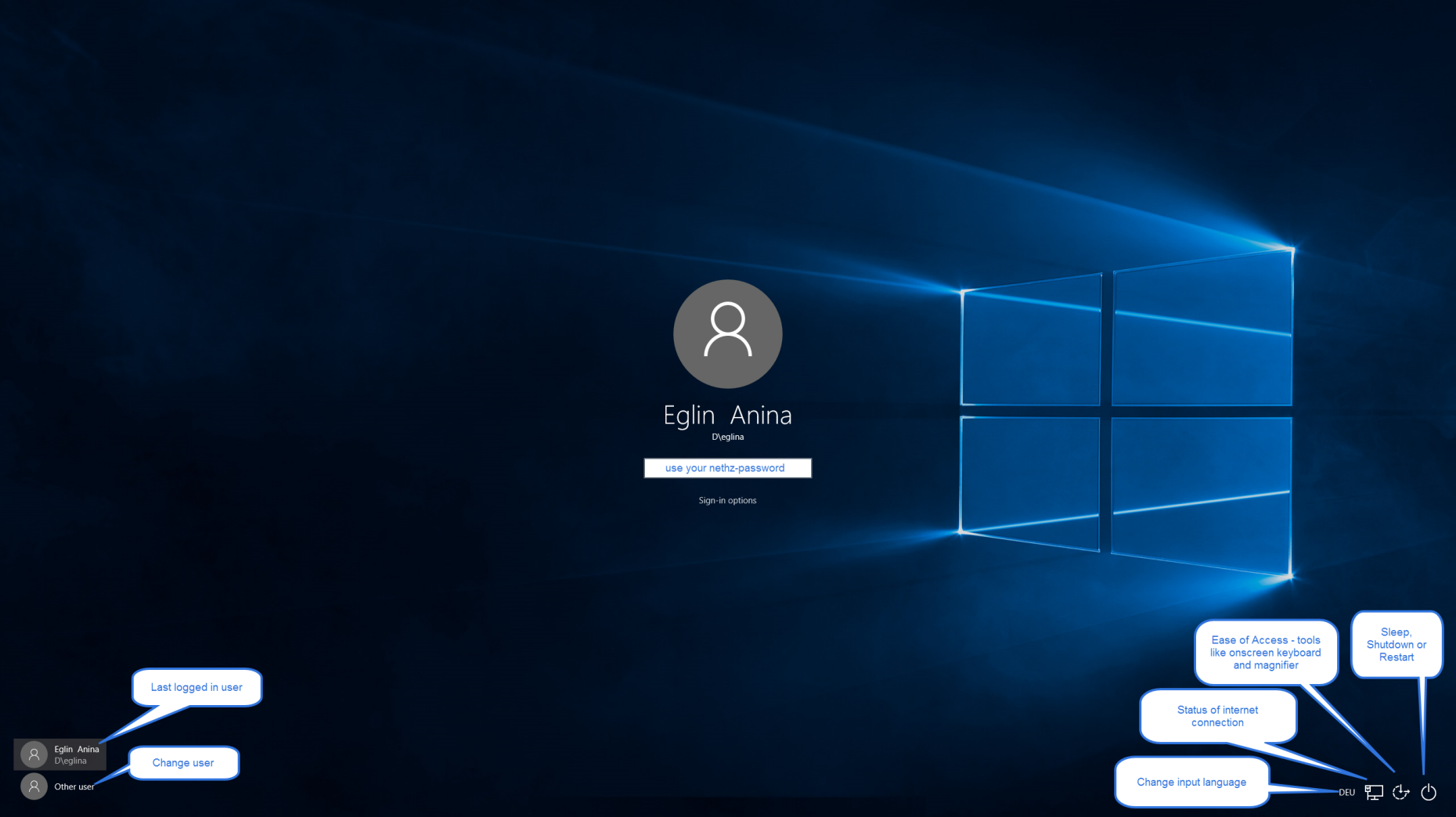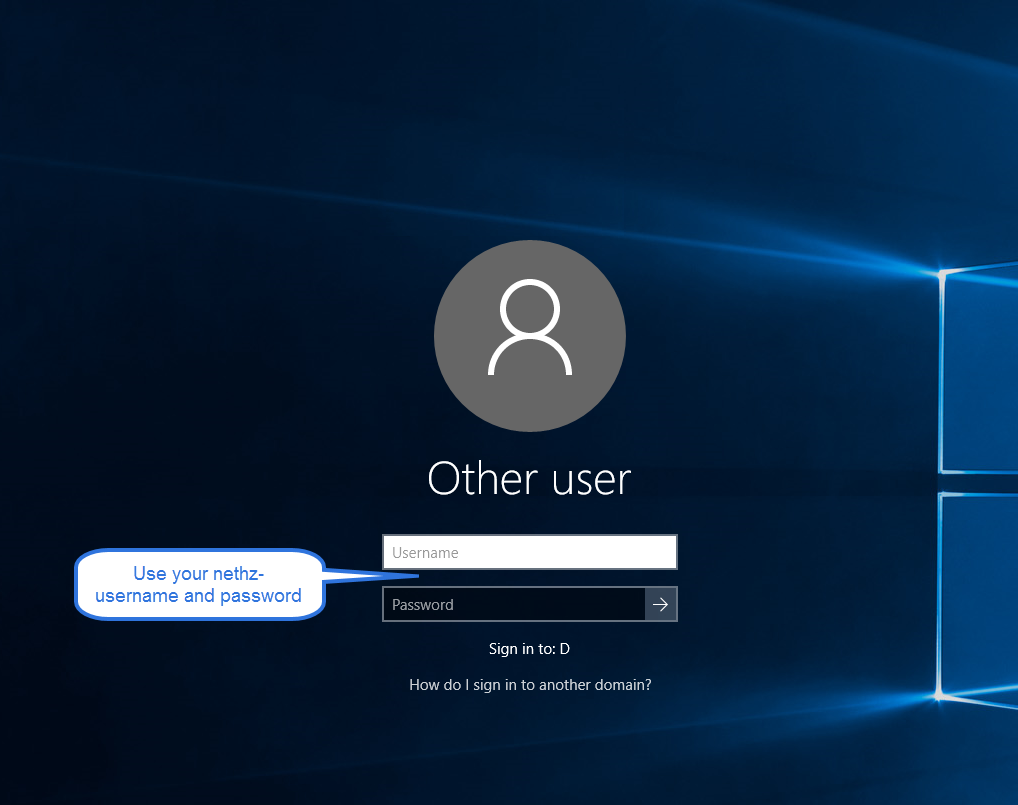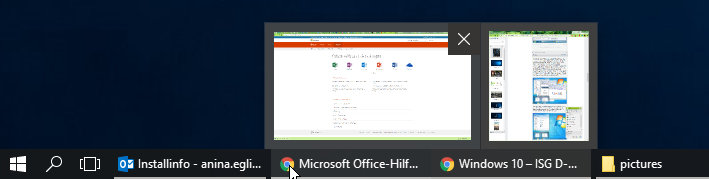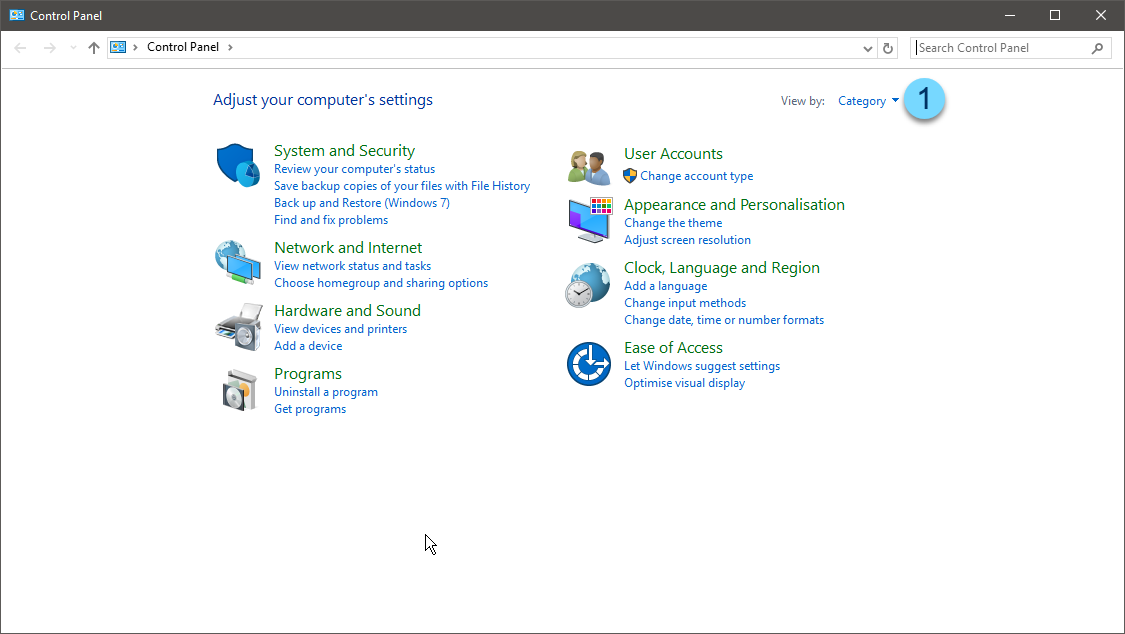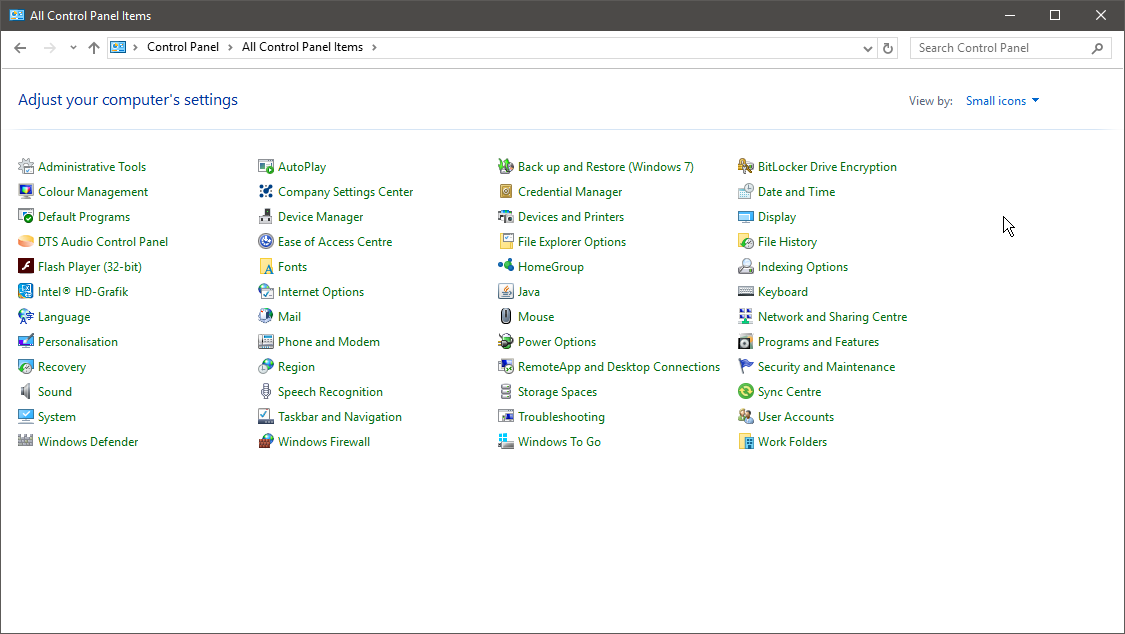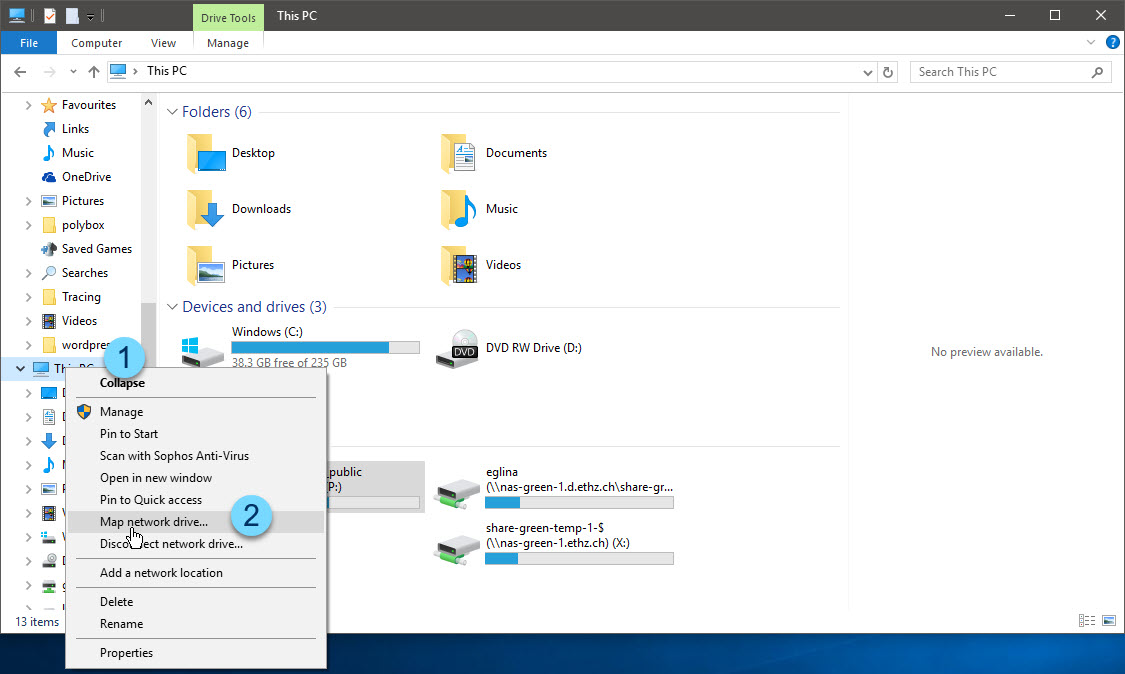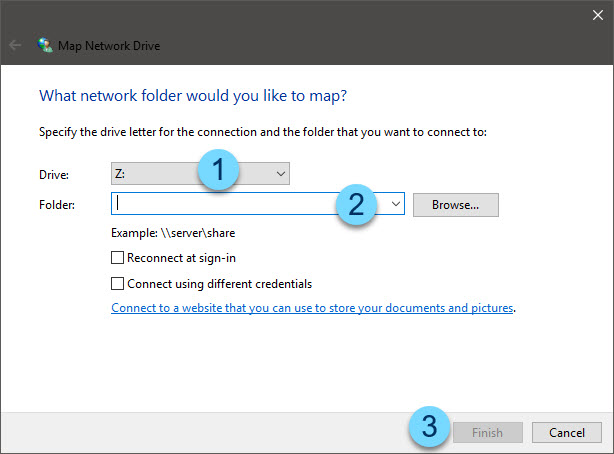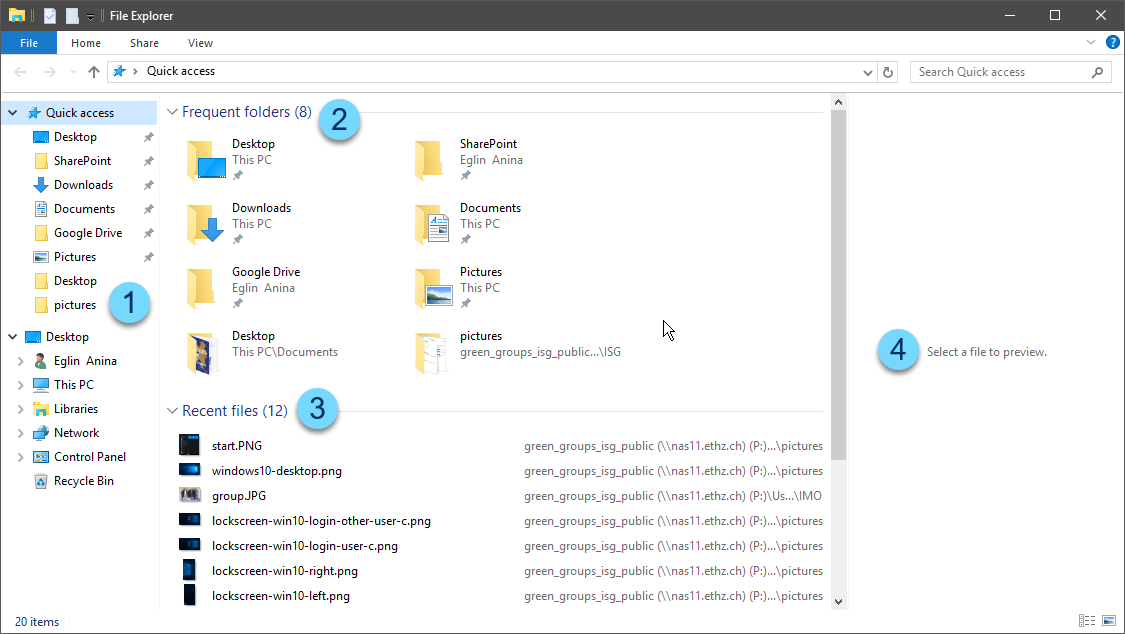Windows 10/11
Der Lockscreen unter Windows 10 zeigt ein altes Foto der ETH sowie unten links das Datum und die Uhrzeit.
Wenn nach dem Aufstarten des Computers am Anmeldebildschirm ein anderer Benutzername als der eigene steht, klicken Sie unten links auf "Other user".
Und dann in der Eingabemaske den Benutzernamen und das Passwort eingeben.
Der Windows 10 Desktop unterscheidet sich nicht grundlegend vom bekannten Desktop aus Windows 7. Mit dem Button in der linken, unteren Ecke (1) wird das Startmenu aufgerufen. Die Taskbar hat nun zwei zusätzliche Steuerelemente, die Lupe (2), zum Suchen von Programmen und Dateien, sowie den Button für Multiple Desktops (3). Auf der rechten Seite befinden sich die Uhr sowie die bekannten Werkzeuge, um die Lautstärke anzupassen, oder der Akkuladezustand für Laptops. Neu ist das Notification Center (4), welches die Benutzer z.B. über Mängel des Systems informiert (z.B. Antivirus nicht aktuell), dieses Lässt sich mit einem Klick aufklappen. Ganz rechts befindet sich wie auch bei Windows 7 eine kleine Schaltfläche, welche mit einem Klick sämtliche Fenster minimiert und wieder einblendet. (5)
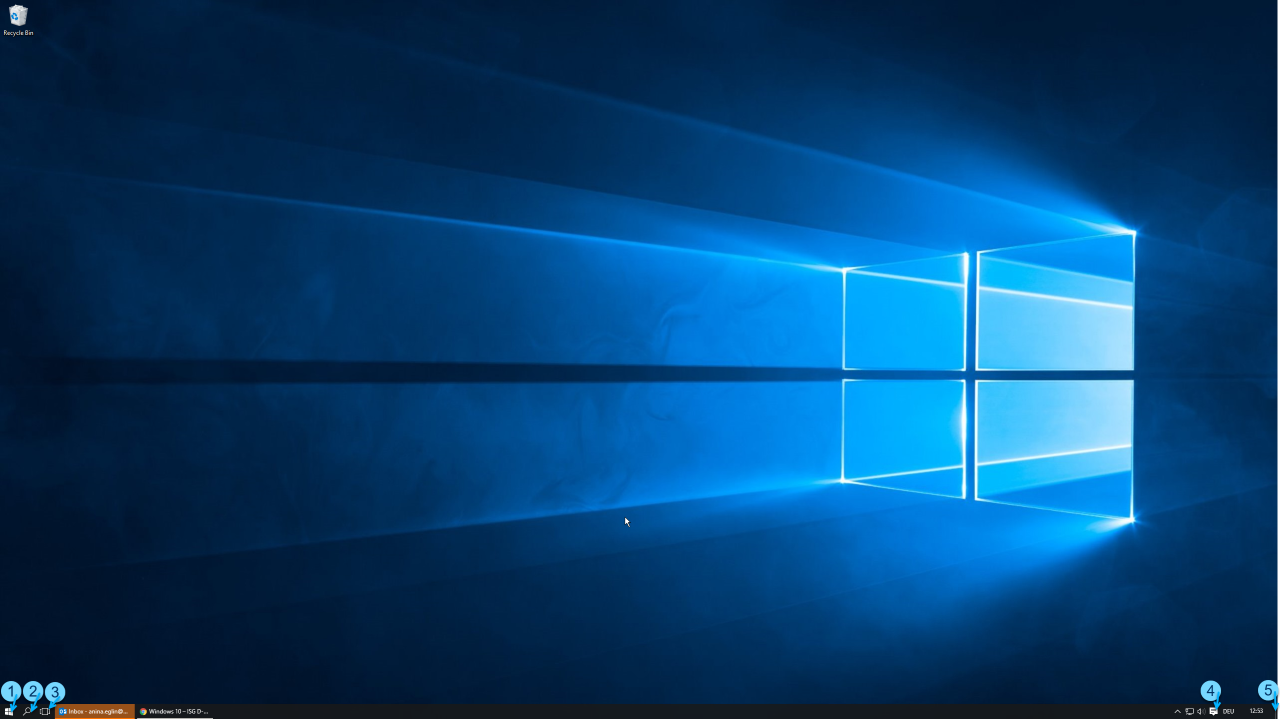
Das Startmenü unterscheidet sich von dem aus Windows 7 bekannten Startmenü. Es ist in 3 Teile gegliedert.Ganz Links befinden sich die Optionen um Benutzer zu wechseln oder auszuloggen (1), die Systemsteuerung (2) und die Optionen Sleep, Restart und Shudwon (3).
Daneben befinden sich Applikationen und Ordner in Alphabetischer Reihenfolge. Der User kann selbst einstellen ob er "Recently Added" und "Most used" Apps angezeigt haben möchte oder nicht.
Auf der rechten Seite lassen sich Programme, Dateien und Links anpinnen (4) um ein schnelles starten zu ermöglichen. Man kann die Grösse der Kacheln verändern und Beschriftungen (5) hinzufügen. Zur auswahl stehen Medium (6) und Small (7).
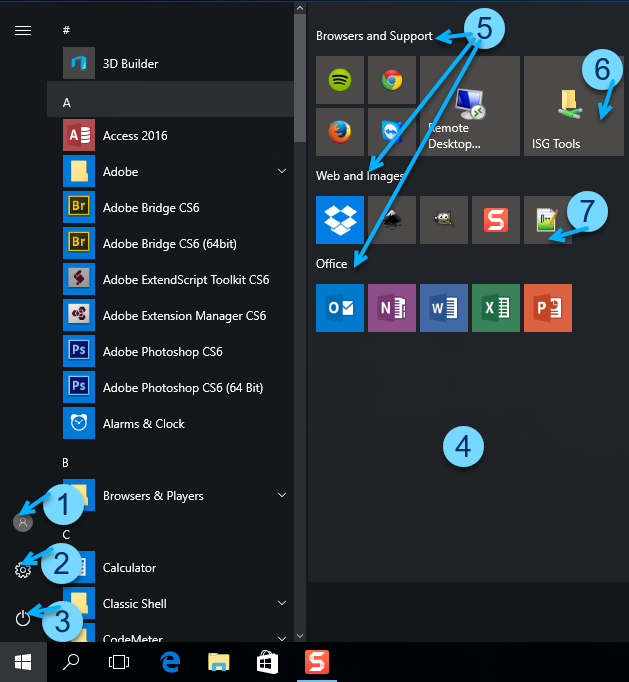
Öffnet man das Startmenu oder klickt auf die Lupe kann man direkt nach Applikationen oder Dateien suchen.
Bei der Lupe befindet sich ein Eingabefeld (1). Durch Eingabe des Namens der Applikation oder Datei (oder auch nur eines Teils davon) werden nur die Einträge angezeigt, welche diesen Wortteil enthalten.
Es gibt zudem eine Feedback funktion (2) sowie direkten zugang zu den Such-Einstllungen (3).
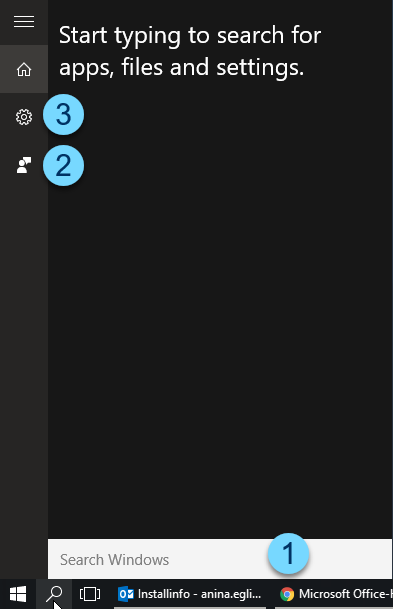
Die Suche wurde im vergleich zu Windows 7 etwas optimiert. Ich kann entweder direkt eingeben nach was ich suche (1) oder aber mit hilfe von zusatzbegriffen die suche einschränken. Diese kann ich entweder auswählen (2, 3) oder auch einfach vorne an den Suchbegriff anfügen. Gebe ich z.B. "files: e" werden mir nur Dateien angezeigt, aber keine Applikationen.
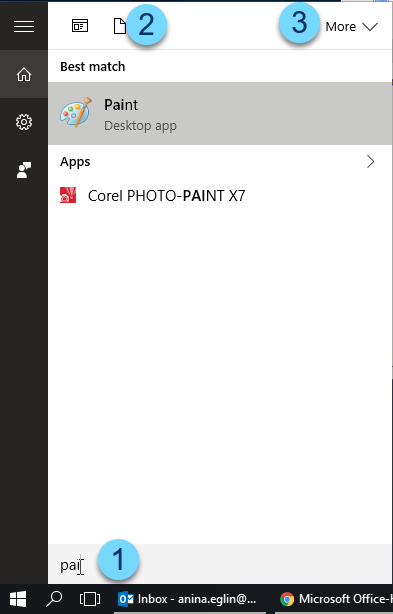
Generell kann jede der auswählbaren Filterkategorien als Begriff für die Sucheinschränkung verwendet, und somit in der form "typ: suchbegriff", eingesetzt werden.
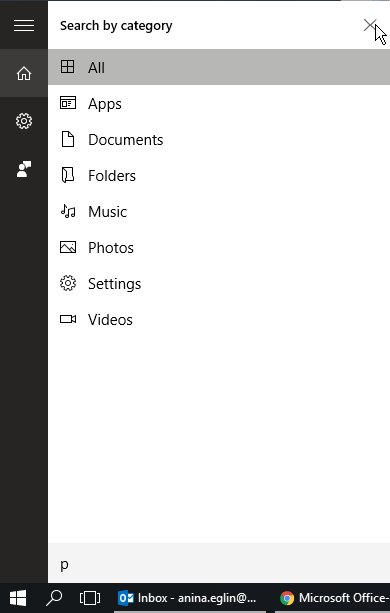
Die Taskbar in Windows 10 unterschiedet sich kaum von der aus Windows 7.
Fährt man mit der Maus über ein Vorschaufenster wird nur das entsprechende Fenster geöffnet angezeigt und sämtliche weiteren geöffneten Fenster in der Hintergrund geschoben. Mit einem Klick kann dieses Fenster aktiviert werden.
Um ein Netzlaufwerk zu verbinden, öffnen Sie ein erst Windows Explorer Fenster. Dann klicken Sie mit der rechten Maustaste auf "This PC" (1) anschliessend wählen Sie "Map network drive" (2) aus der Liste.
Es öffnet sich ein Fenster, in welchem Sie den den Laufwerksbuchstaben (1), den Pfad zum zu verbindenden Ordner (2) sowie die Optionen "Reconnect at logon" und "Connect using different credentials" (3) anwählen können. Soll das Laufwerk nach einem Neustart wieder verbunden werden, wählen Sie "Reconnect at logon", möchten sie mit einem anderen Benutzernamen das Laufwerk verbinden (nur im Ausnahmefall notwendig), aktivieren Sie dieses Häkchen. Ein Klick auf "Finish" verbindet das gewünschte Laufwerk. Eine Liste mit den wichtigsten Netzwerkpfaden finden Sie HIER
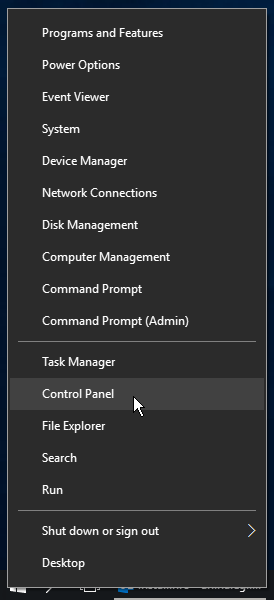
In Windows 10 gibt es ein verstecktes Startmenü. Dieses Lässt sich mit Rechtsklick auf den Windows-Knopf oder mit der Tastenkombination Ctrl+x öffnen.
Es finden sich darin unter anderem der File Explorer, das Control Panel, Direktlinks zu Event-Viewer und Device Manager aber auch die Shutdown und Sign-Out optionen.
Öffnet man in Windows 10 den File-Explorer dann wird einem auf der linken Seite eine Quick-Access Bar angezeigt (1).
Darin befinden sich nicht nur die Favorites (aus Windows 7 bekannt) sondern auch die Ornder welche man am häufigsten verwendet hat.
Im Hauptbereich Spiegelt sich das ganze nochmals in der oberen Hälfte (2), während sich in der unteren Hälfte (3) die recent Files befinden.
Wie schon in Windows 7 kann auch in Windows 10 eine Preview (4) verwendet werden.