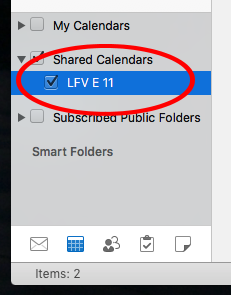Add a Room calendar
Room reservation for accordingly registered rooms works using shared mailboxes that were created for these rooms. The instructions below give instructions for adding such a calendar to your Outlook calendar.
Please note:
In contrast to calendars in "Pubic folders", you cannot create/edit events directly in a "shared mailbox" room reservation calendar. Rather, you have to create an appointment/meeting in your own calendar and "invite" the room to this event. Please read the according, separate instructions (follows soon here!)
Adding a room to the Outlook calendar
This step-by-step instruction is written for Outlook 2016. The procedures in other Outlook versions may vary. Please select the OS type of your computer in the accordeon below.
The example below adds the Room LFV E11 to your Outlook calendar.
1. If Outlook 2016 is not opened yet, open it
2. In the lower left corner, select the Calendar icon (see image below)
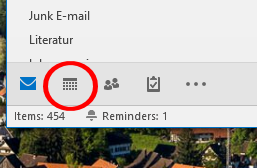
3. In the ribbon, click on “Open Calendar”, then click “From Room List”
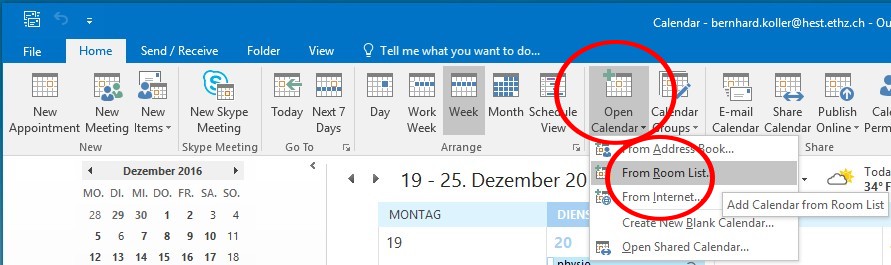
4. A dialog opens. Enter the Building abbreviation (e.g. lfv), then select the Room in the list below the search field. (If the room does not appear, it is probably not configured accordingly). Then, click on the “Room” button at the lower left corner and click the “OK” button.
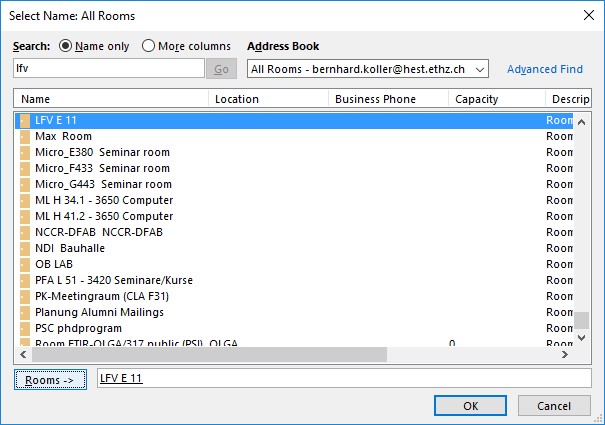
5. The Room calendar will now be added to your list of calendars. If you want to remove that room from your list, rightclick the room and click “Delete calendar”
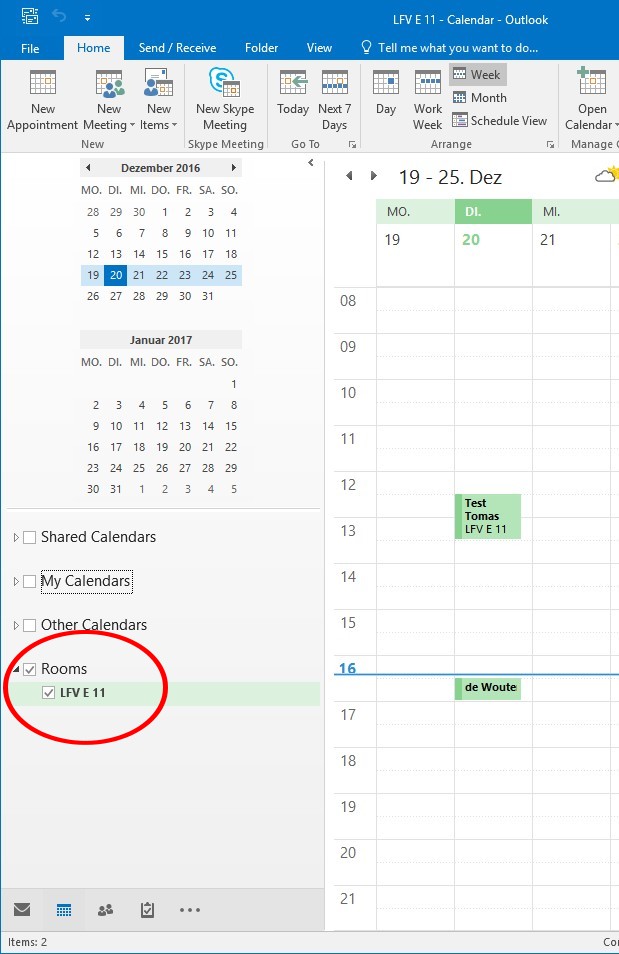
The example below adds the Room LFV E11 to your Outlook calendar.
1. If Outlook 2016 is not opened yet, open it.
2. In the lower left corner, select the Calendar icon.
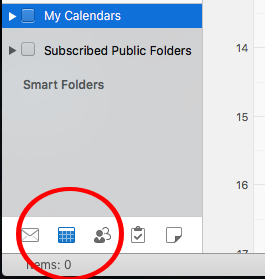
3. In the ribbon, click on “Open Shared Calendar”
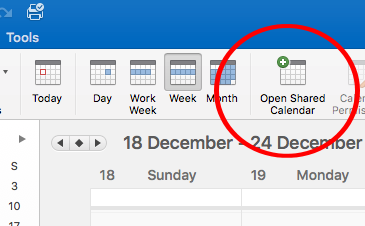
4. A dialog opens. Enter the Building abbreviation (e.g. lfv), then select the Room in the list below the search field. (If the room does not appear, it is probably not configured accordingly). Then, click on the “Room” button at the lower left corner and click the “OK” button.
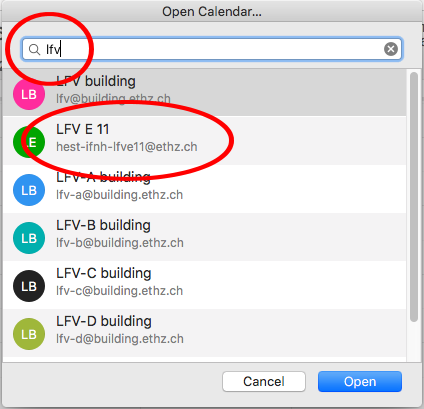
5. The Room calendar will now be added to your list of calendars. If you want to remove that room from your list, rightclick the room and click “Delete calendar”